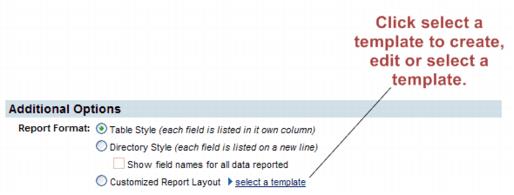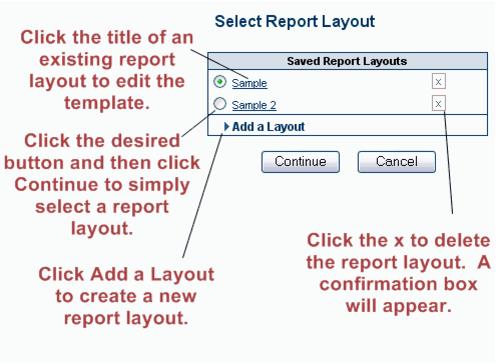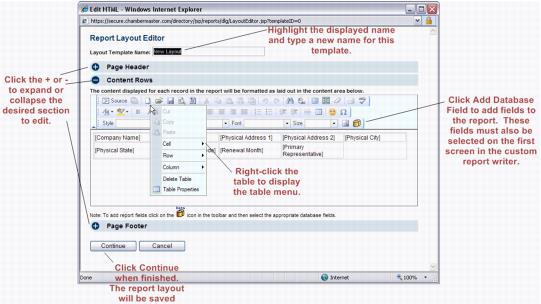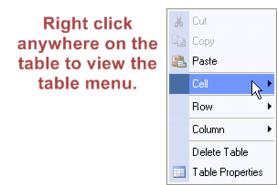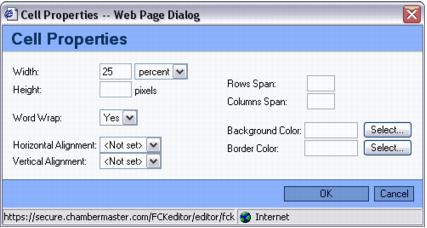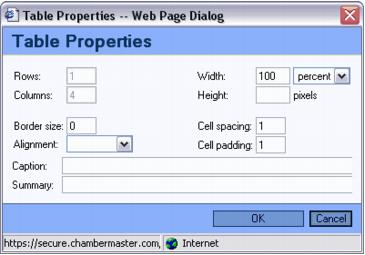Reports and Downloads-Create a Custom Report Layout
Jump to navigation
Jump to search
Two standard report formats are available: Table style and Directory style. In addition to these two styles, chamber employees may create their own custom layout that may be saved for future use. Using the correspondence editor, you may design a page header, page footer, and custom content formatted to your desired font, size, and placement needs.
Working with a customized report layout
1. |
Select Reports in the left-hand menu. |
2. |
Click the green arrow to the right of the report called Custom Member Report. Note: If you do not see “Custom Member Report”, click the Featured reports category in the Report Finder window. |
3. |
Complete the first window as desired following steps as noted in ““Creating a Custom Report”. Click Continue. |
4. |
In the Additional Options area of the custom report filters and criteria page, click select a template. If a template has previously been selected, click the current template name instead. |
Figure 3-1 Creating a new template
5. |
Click Add a Layout to create a new customize layout format. |
Figure 3-2 Adding a layout
6. |
The Report Layout Editor window displays with three defined areas: Page Header, Content Rows, and Page Footer. |
Figure 3-3 Report Layout window
7. |
Type a name for this report layout template in the Layout Template Name field. |
8. |
9. |
Use the editor features to design the desired custom report. See “Editing tips” below. |
10. |
Click Continue. |
11. |
Click to select the desired template and click Continue. |
Editing tips
Note: If fields are included here in the custom report layout, they must also be selected on the very first custom report screen. See “Creating a Custom Report””
The editor window opens with selected fields placed inside a table. You may work within the table, or choose to recreate the placement of fields after deleting the table. Working within the table, however, easily allows fields to be aligned in columns.
To modify the table, right-click anywhere within the table.
Figure 3-4 Table menu
Many placement and formatting choices are available by clicking Cell Properties on the Cell menu or by clicking Table Properties.
Figure 3-5 Cell Properties
Figure 3-6 Table Properties