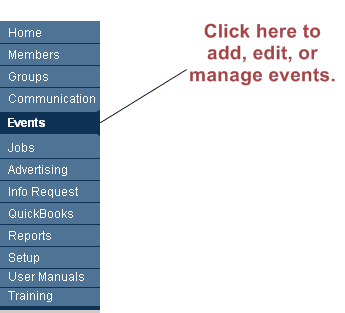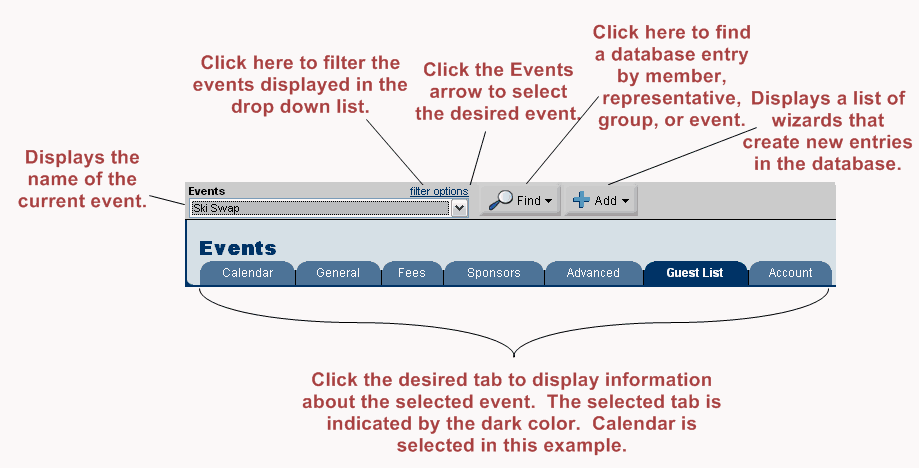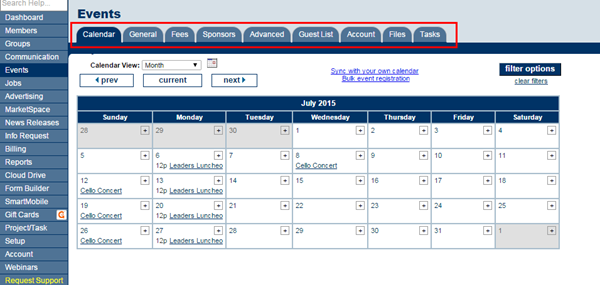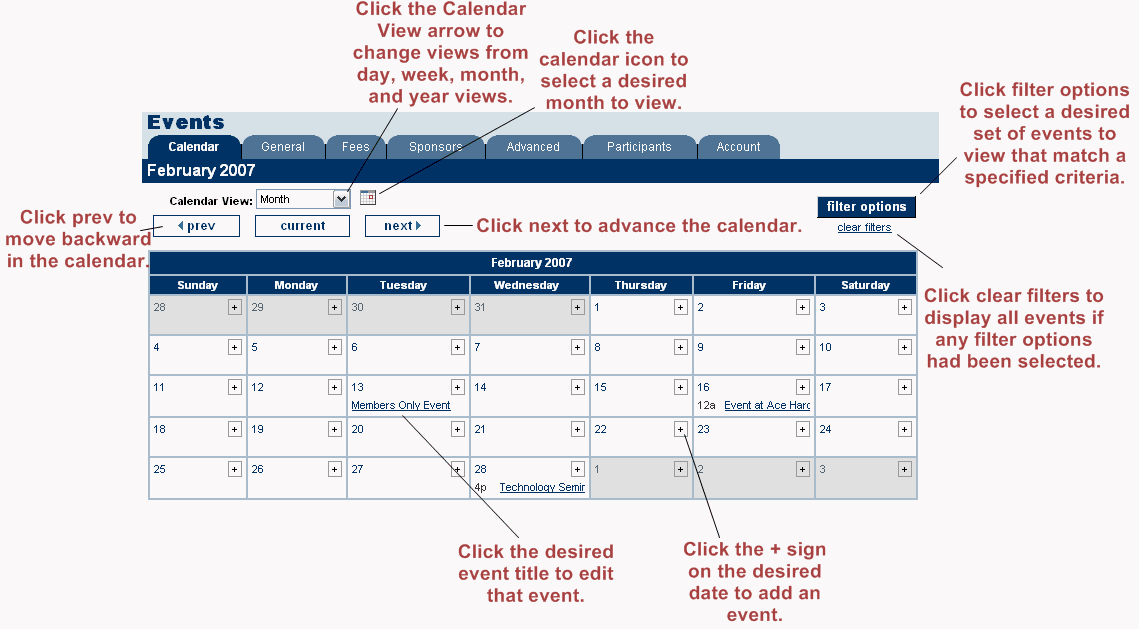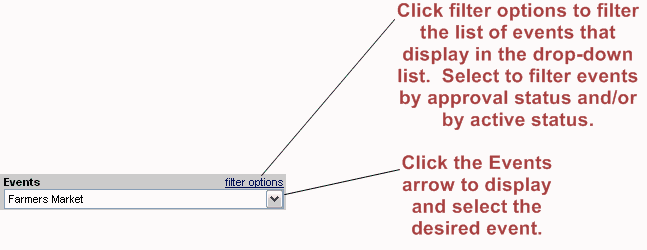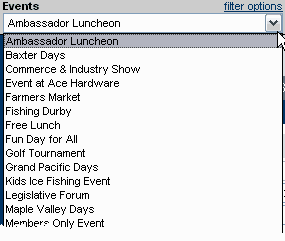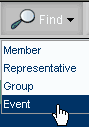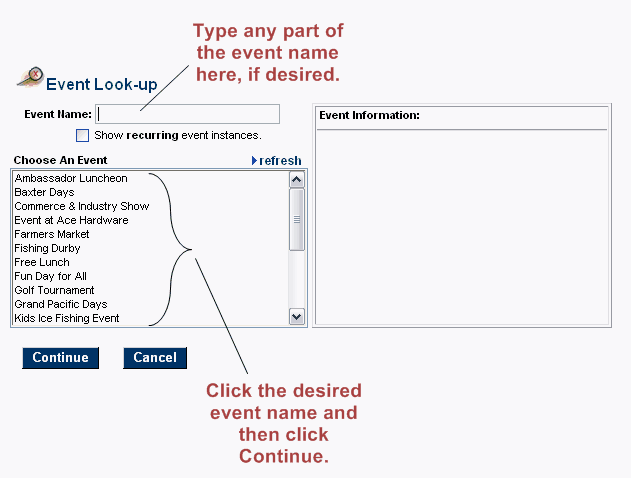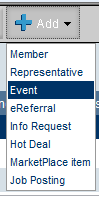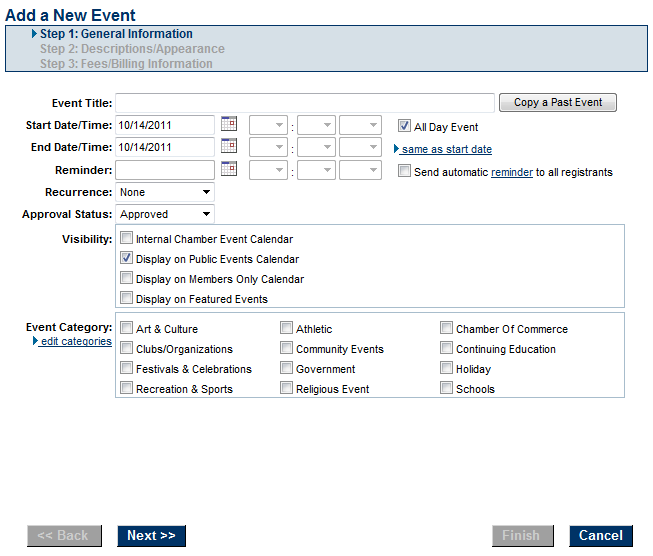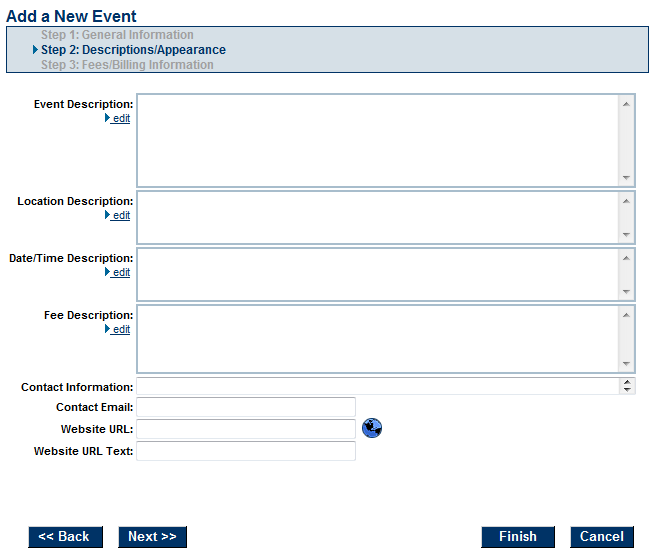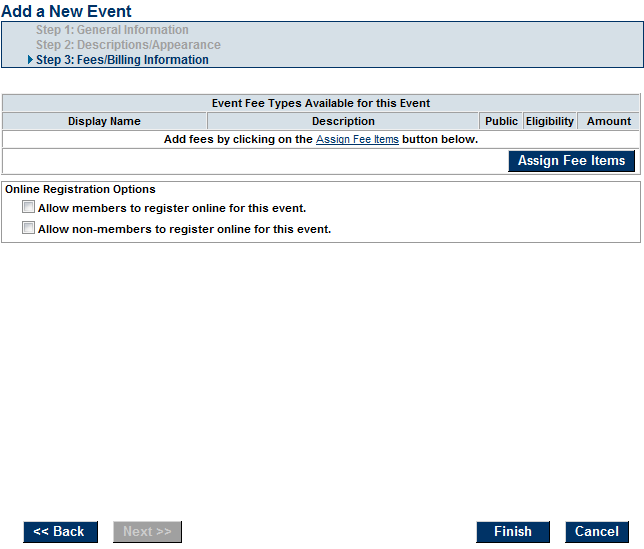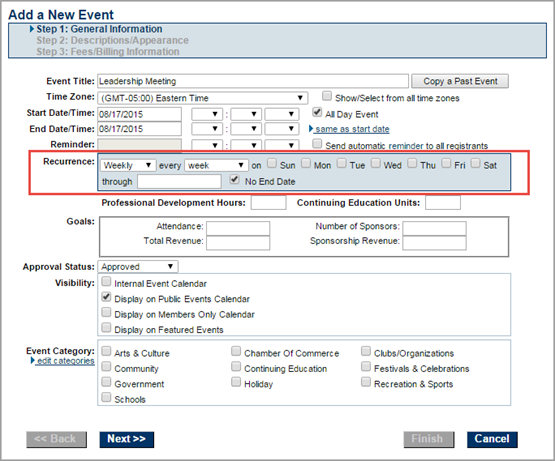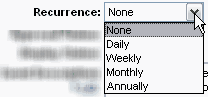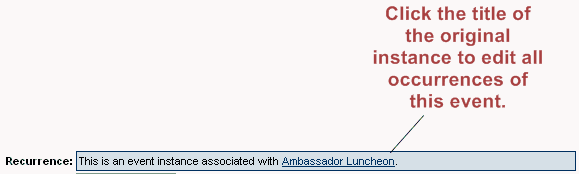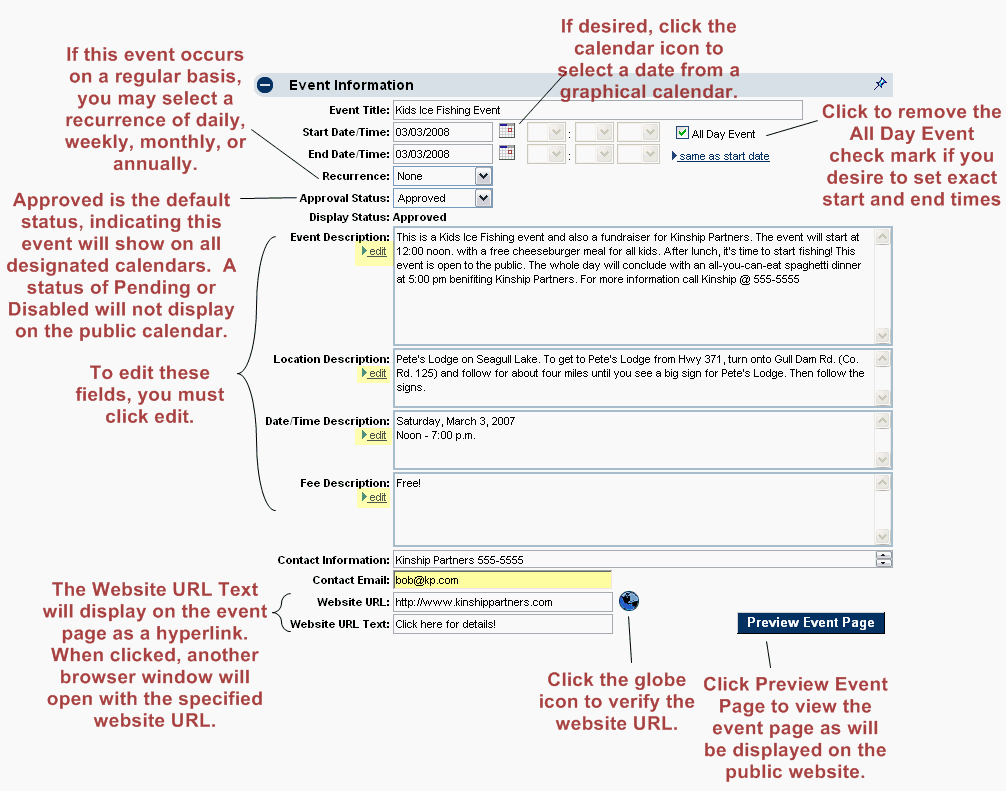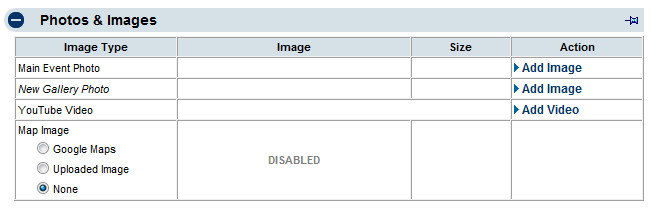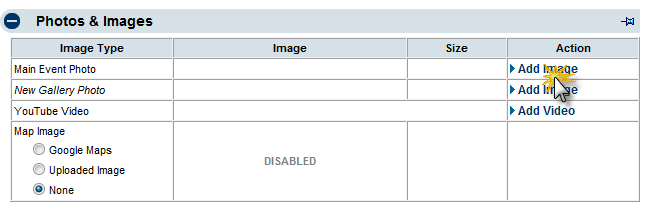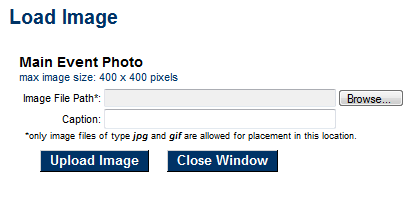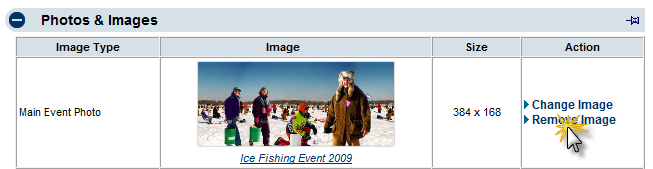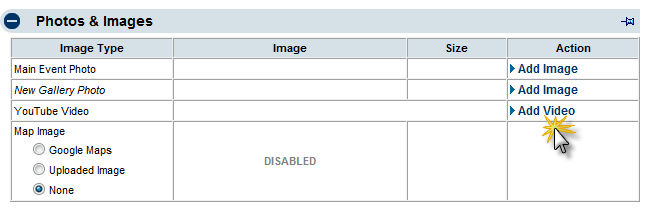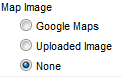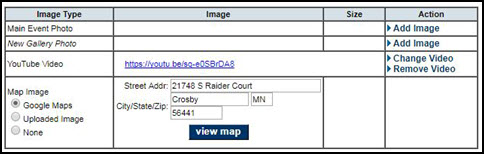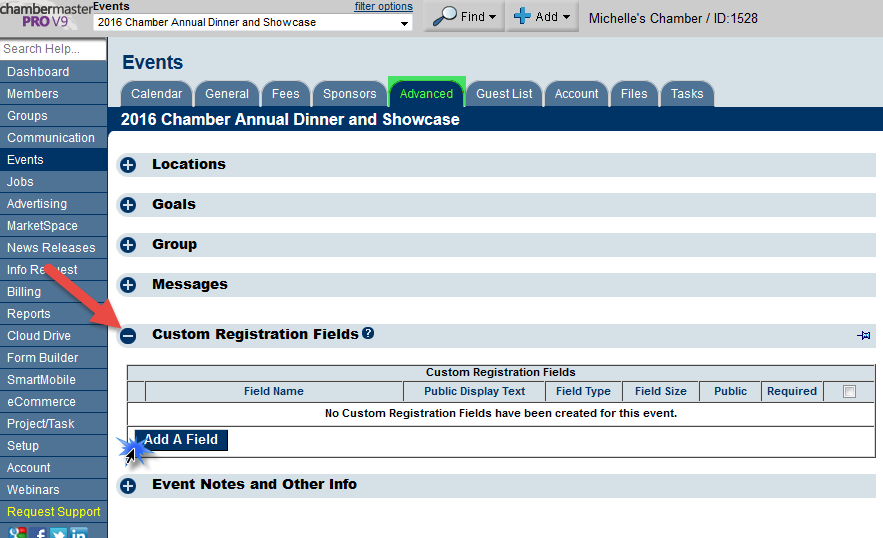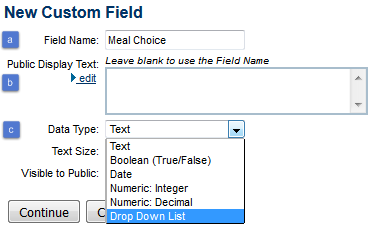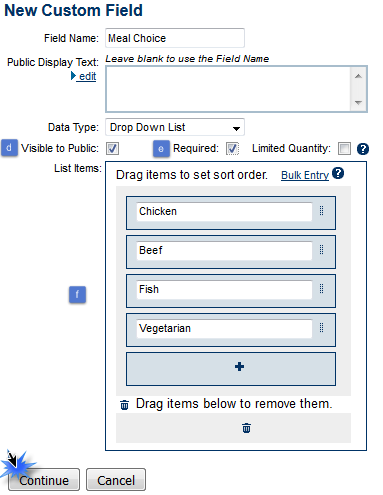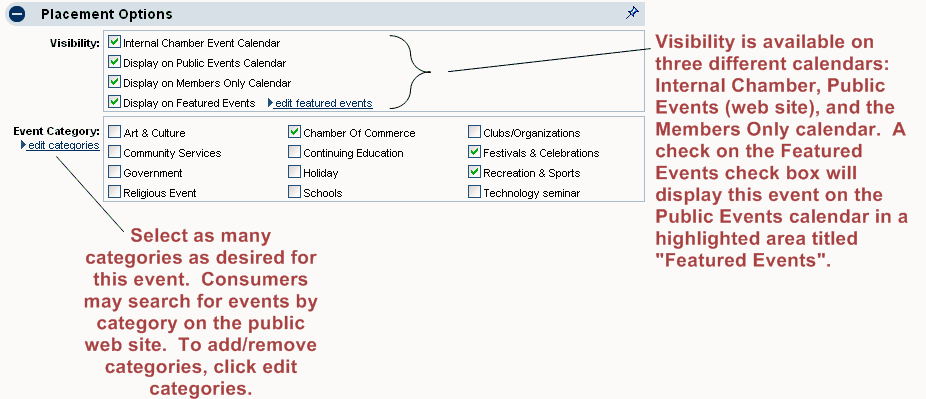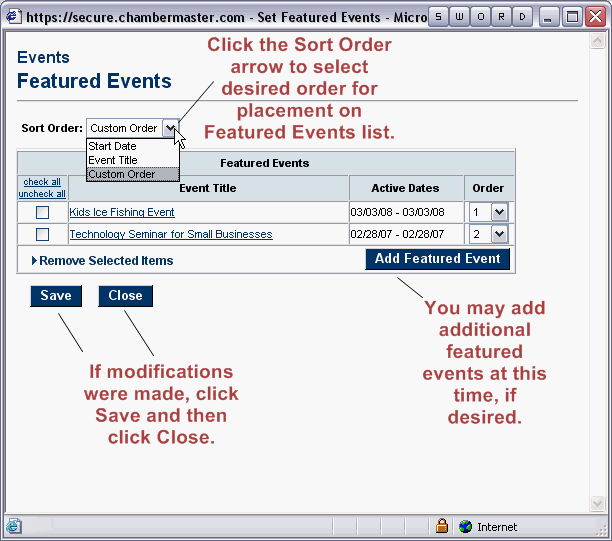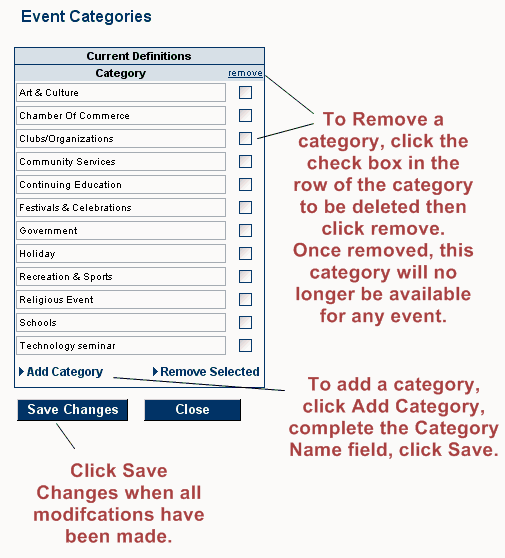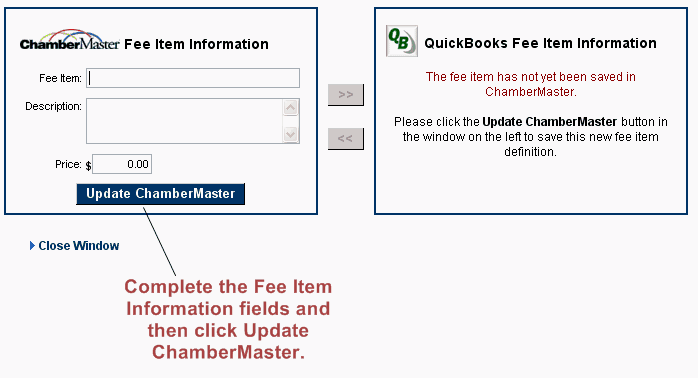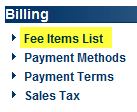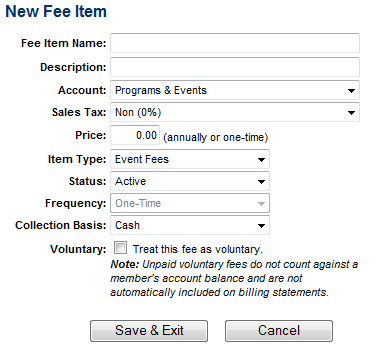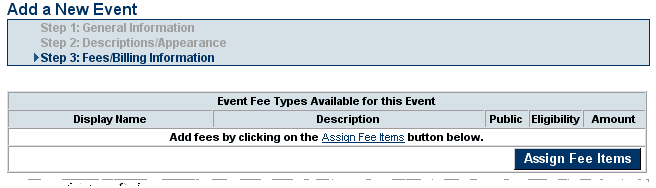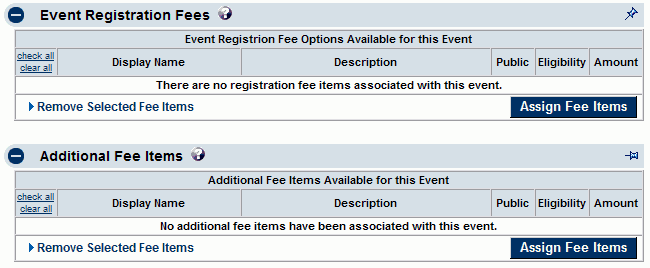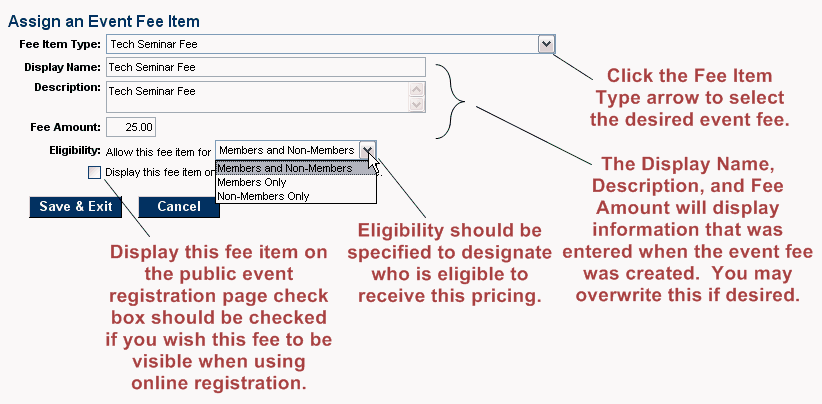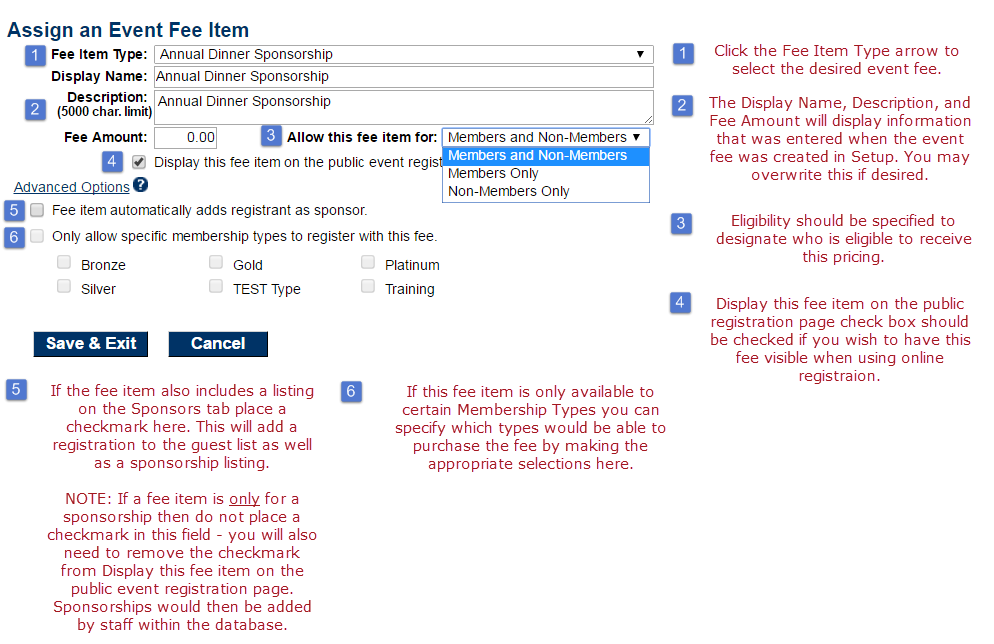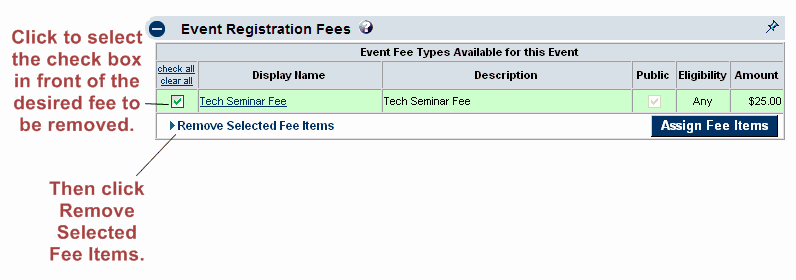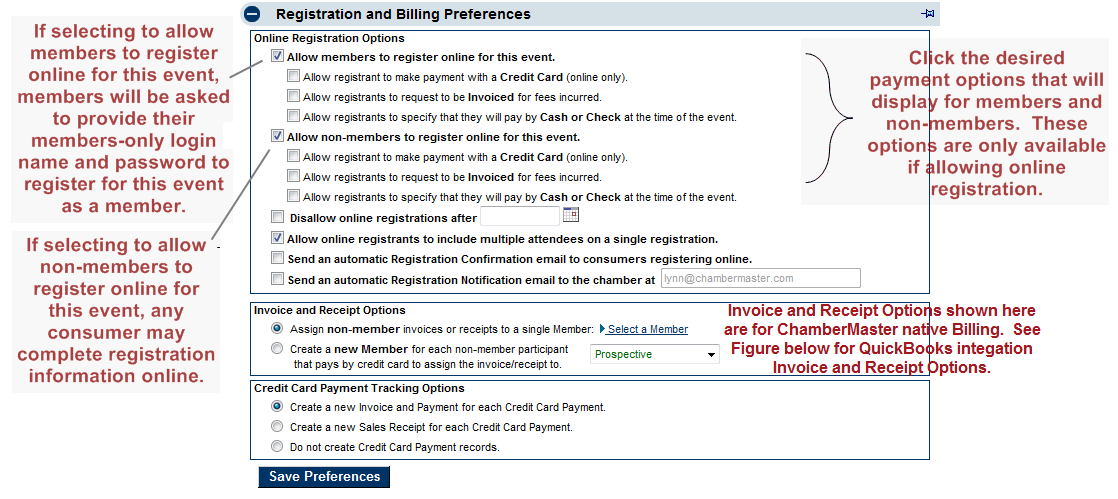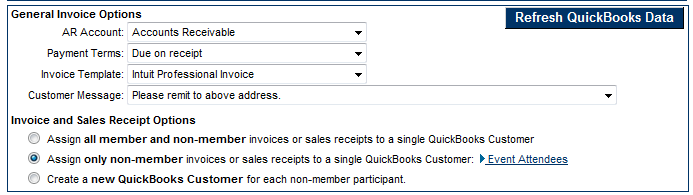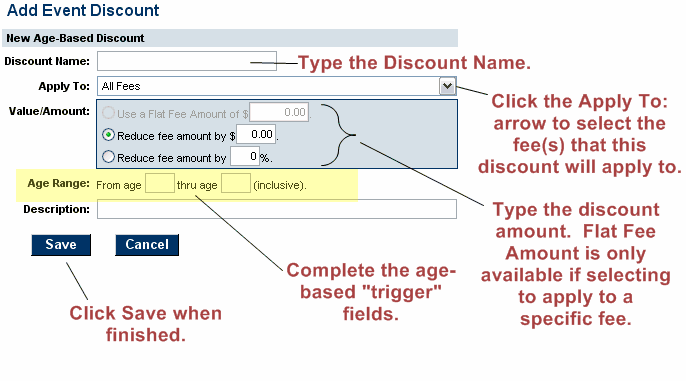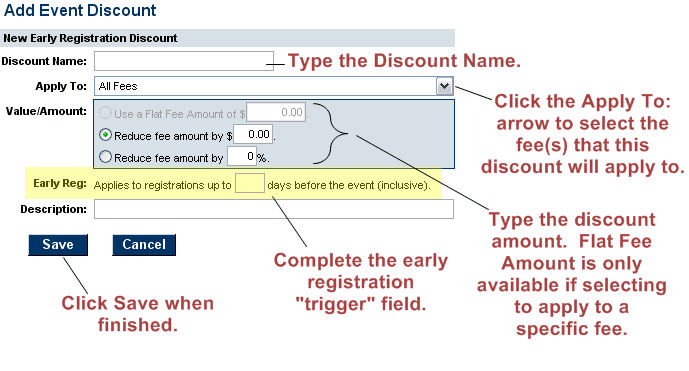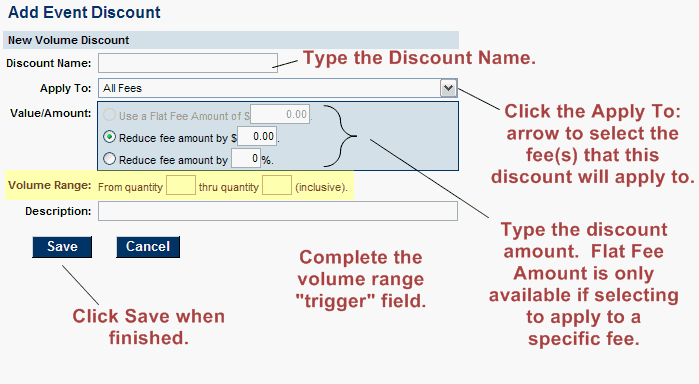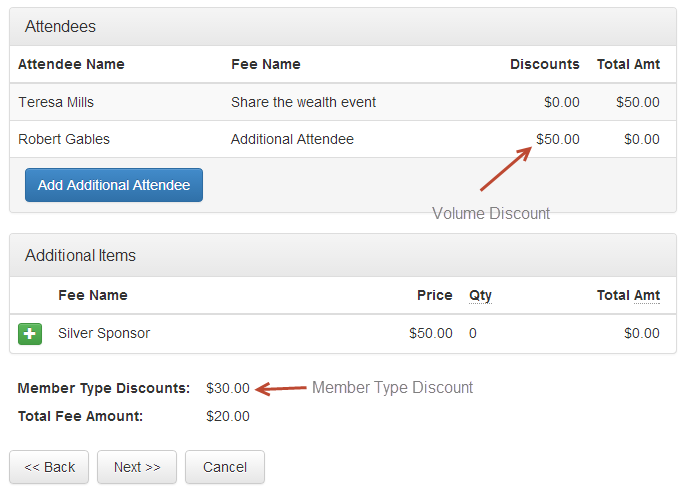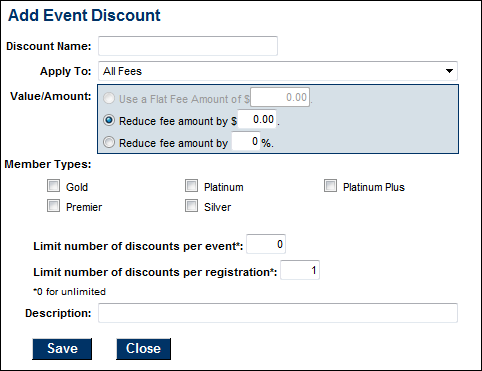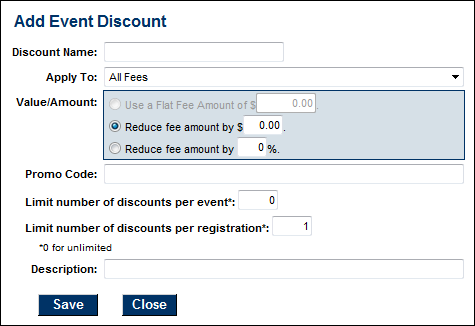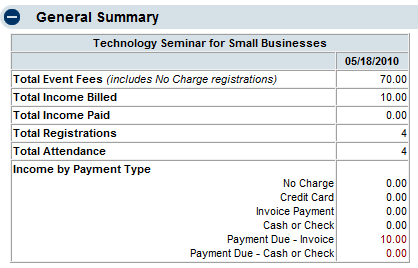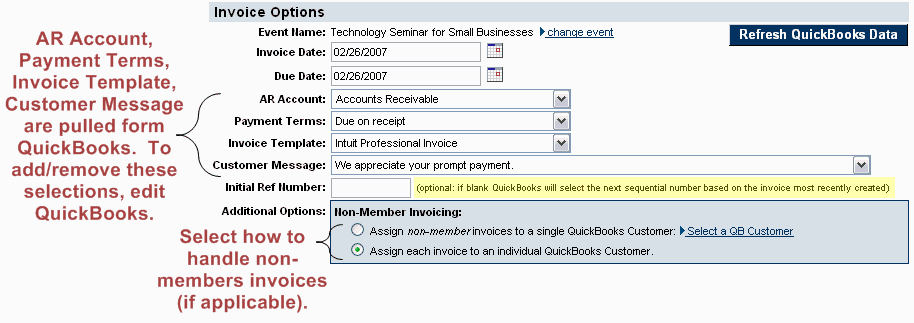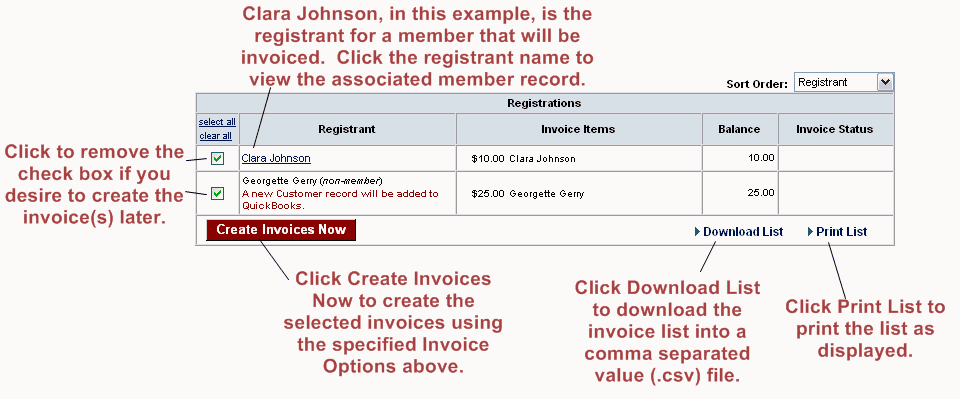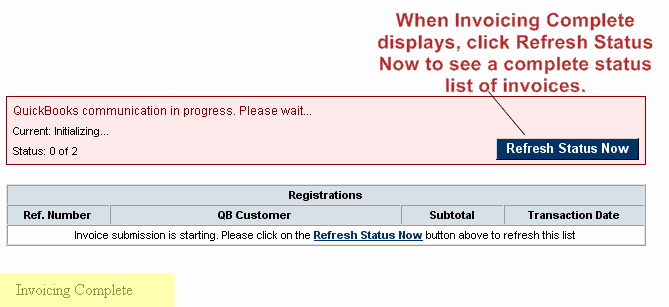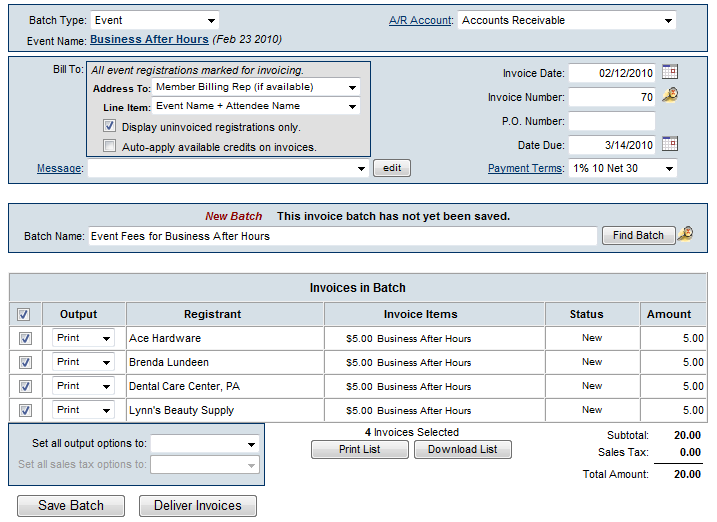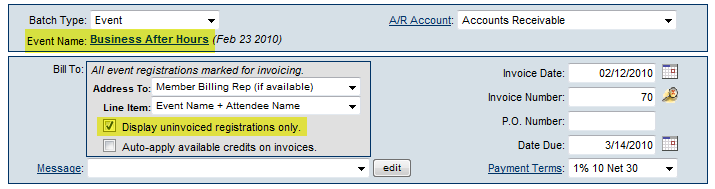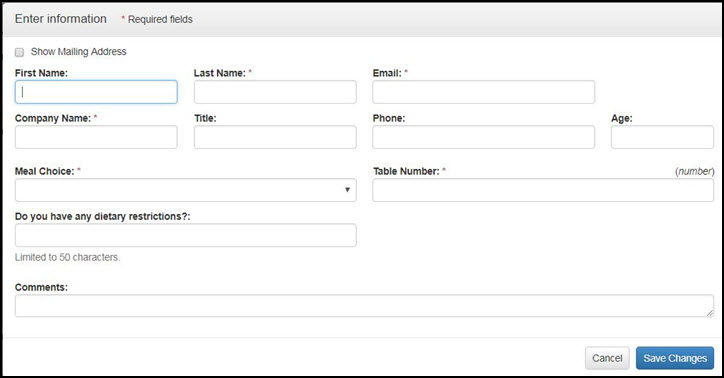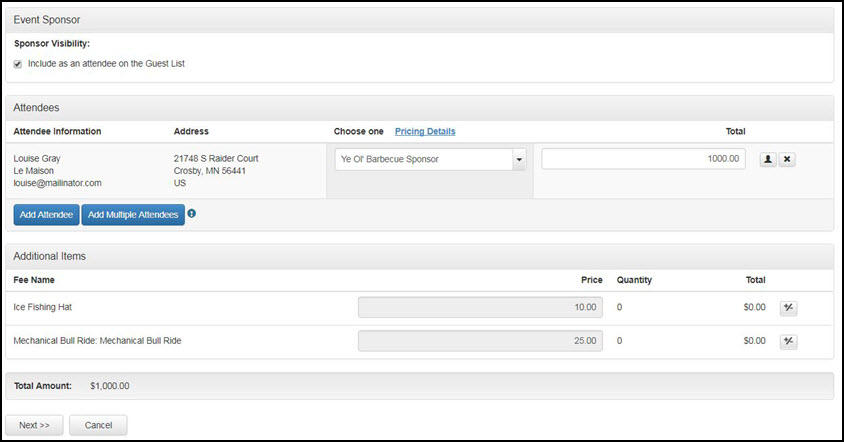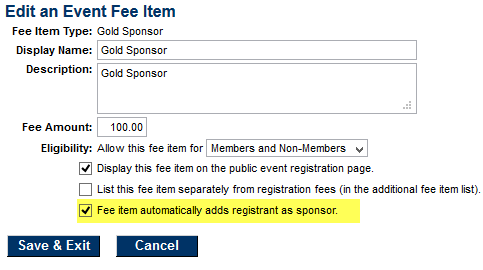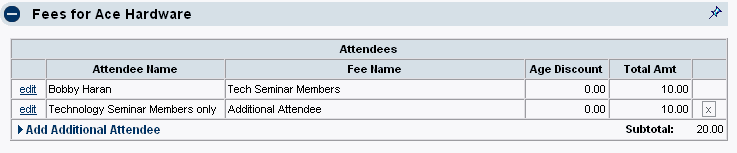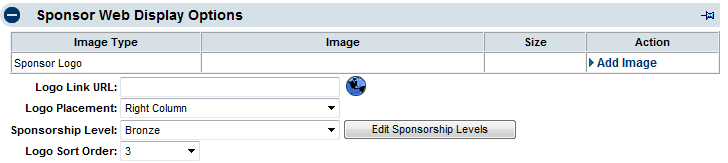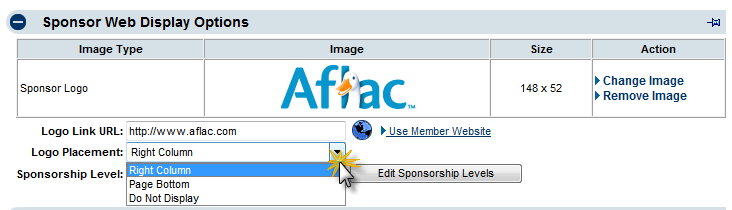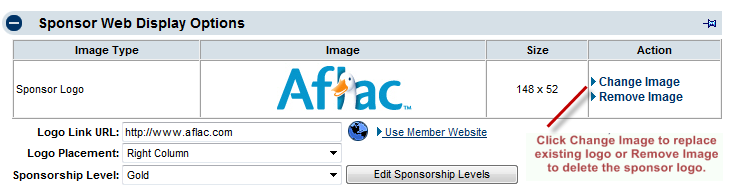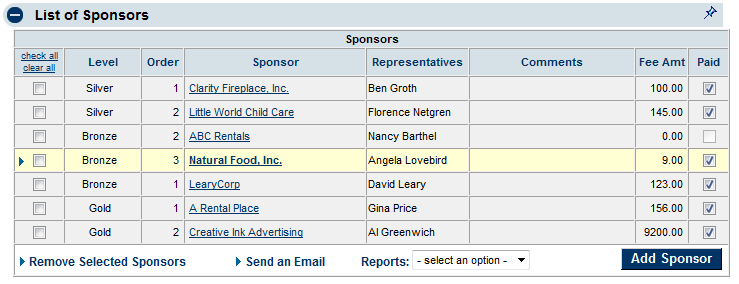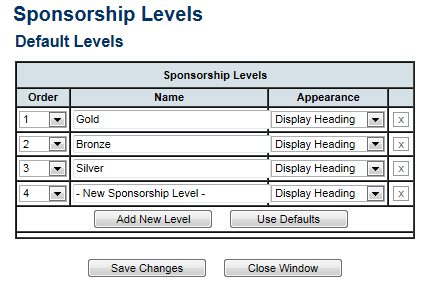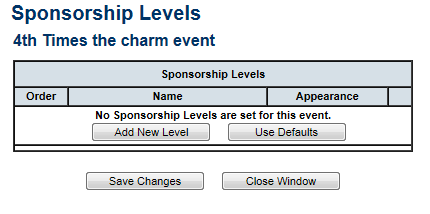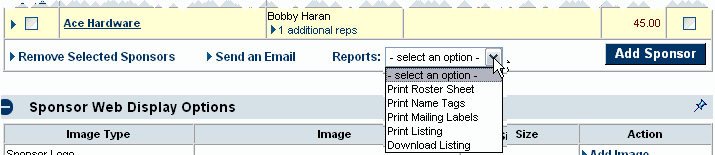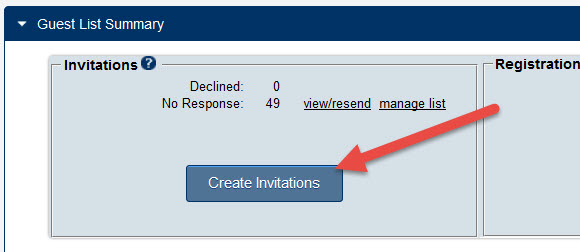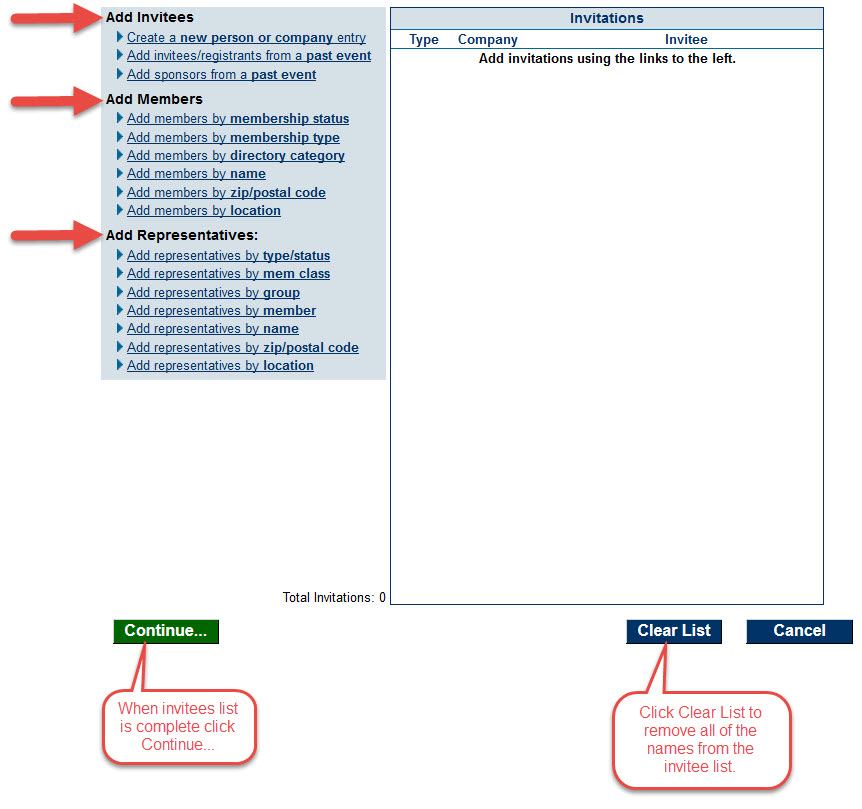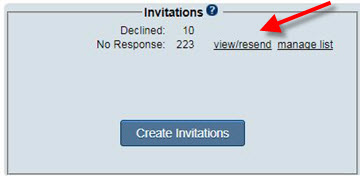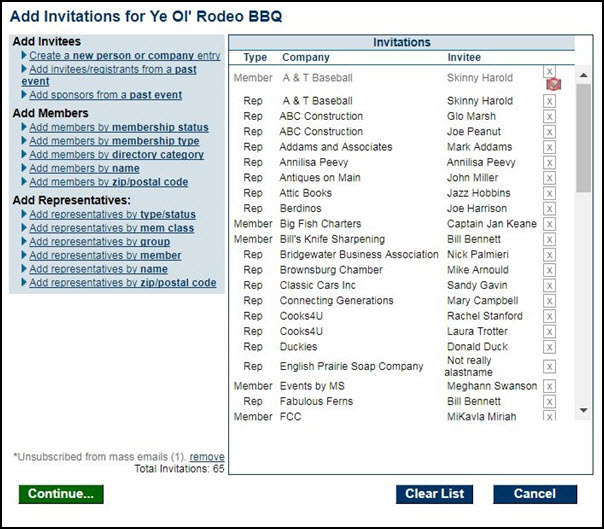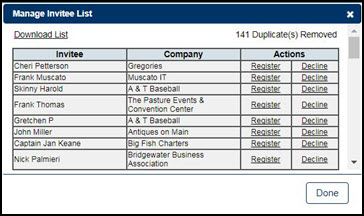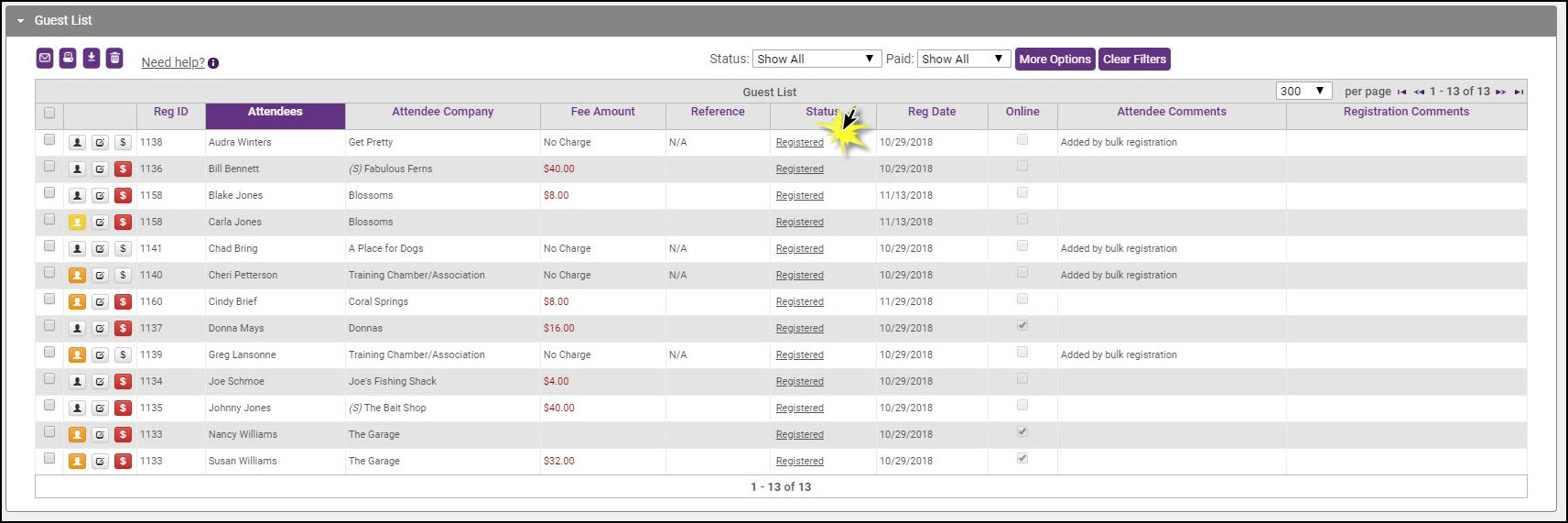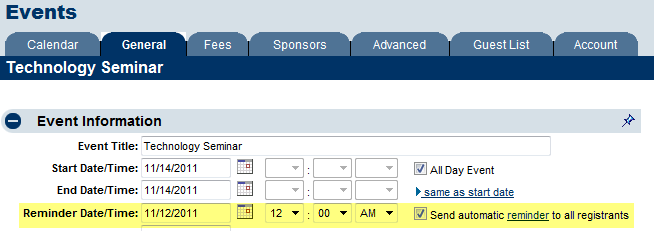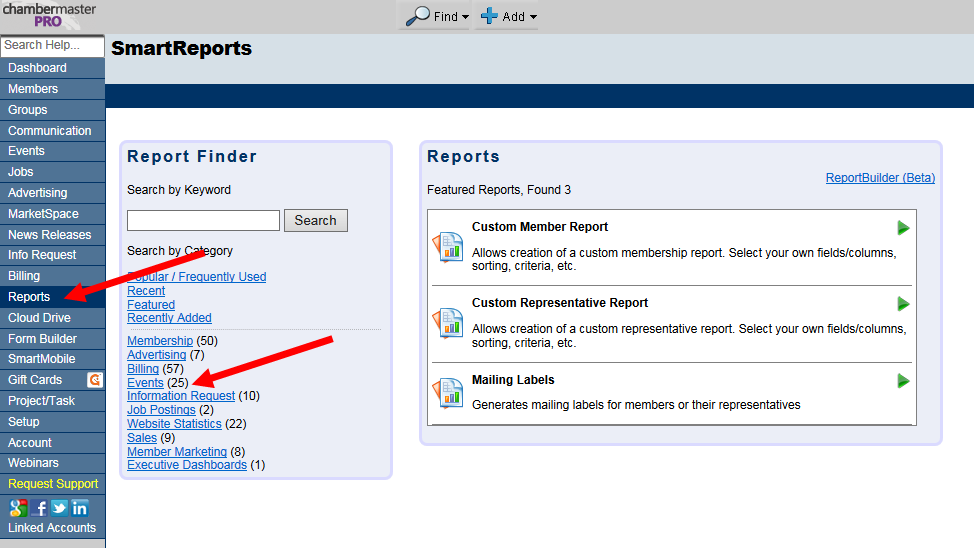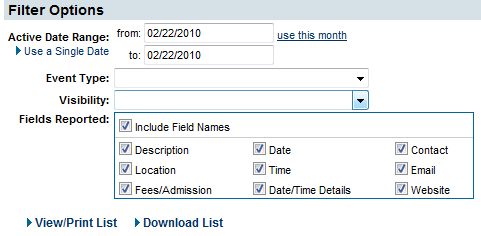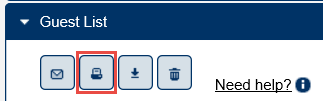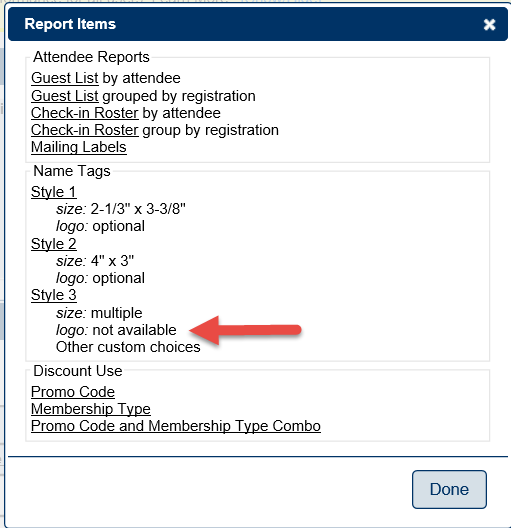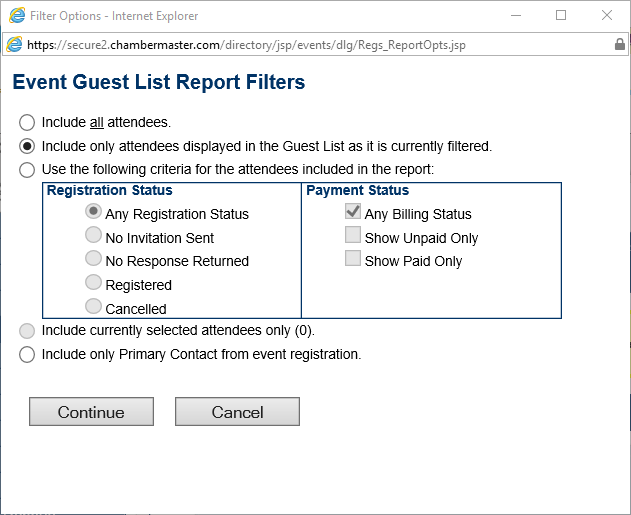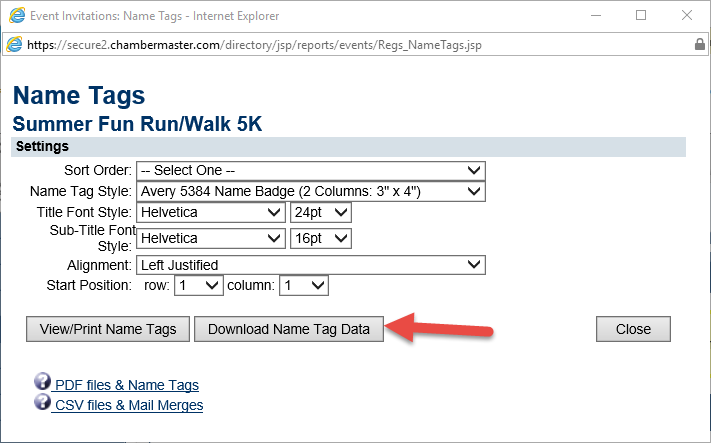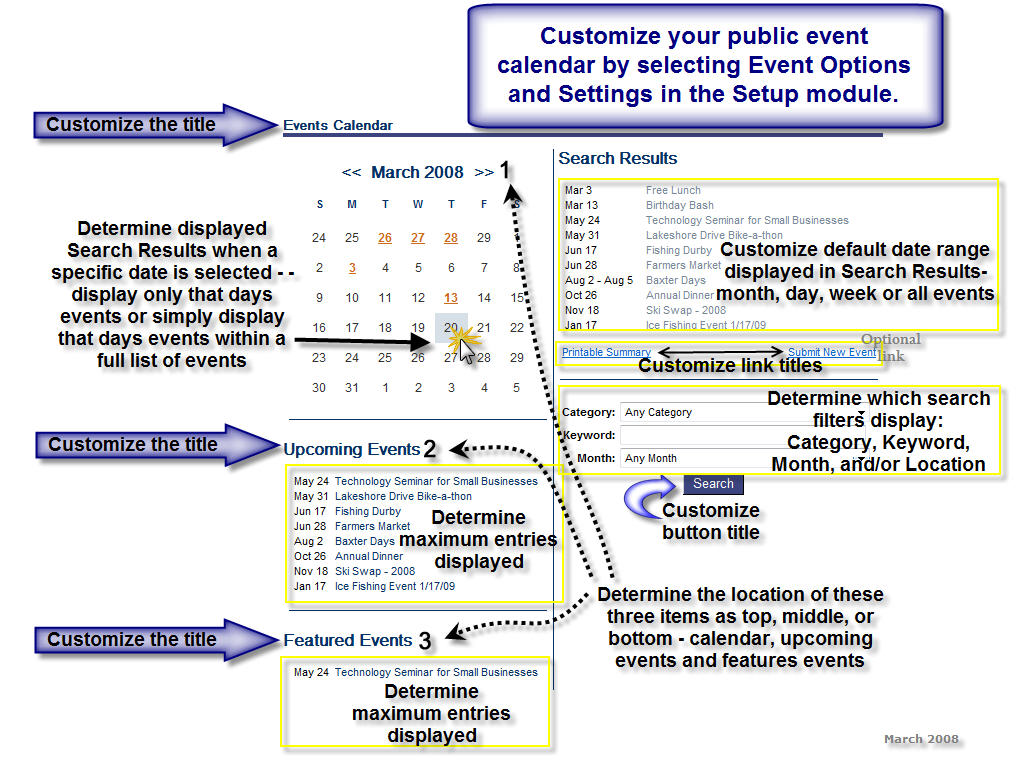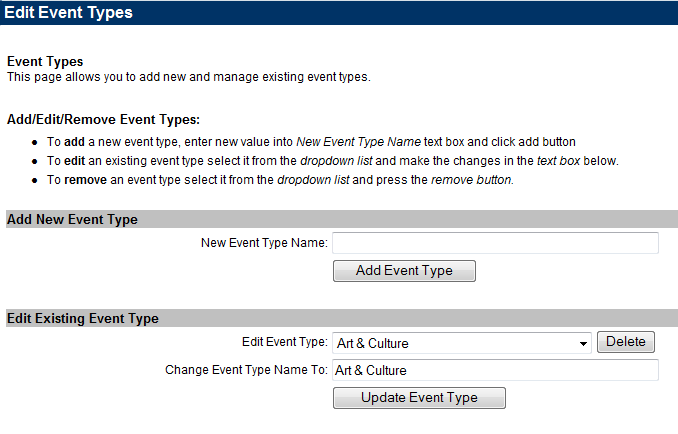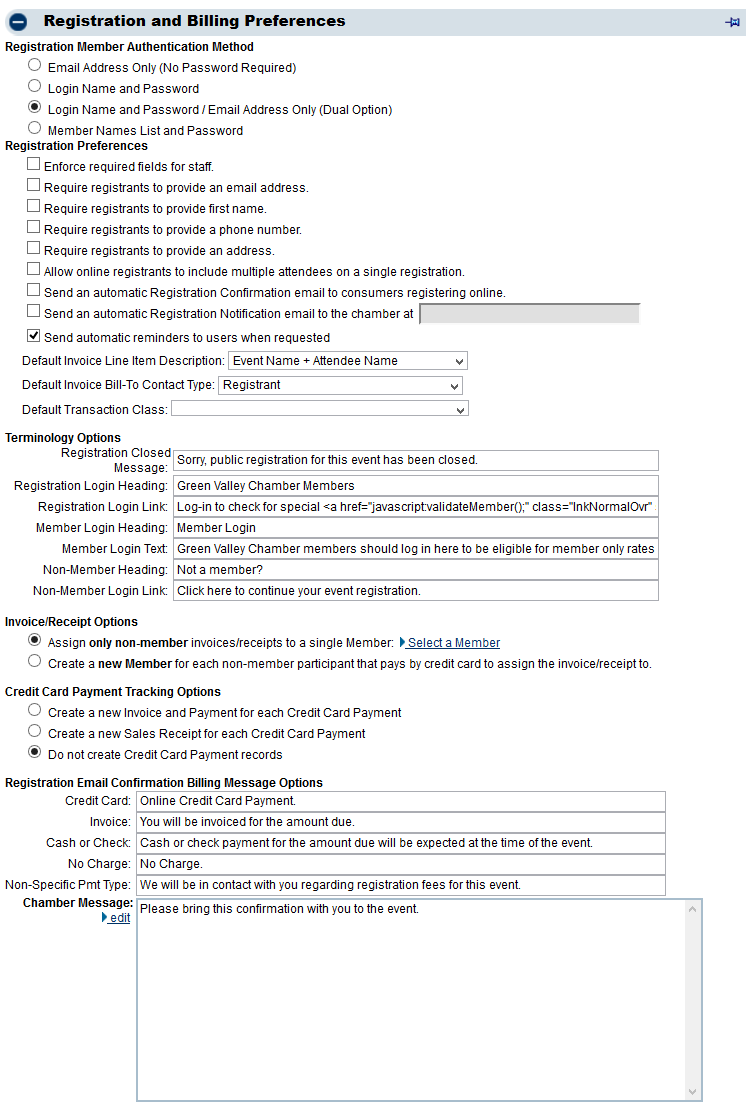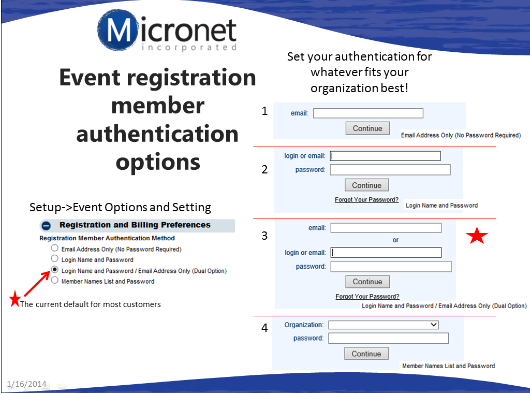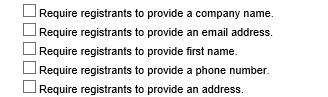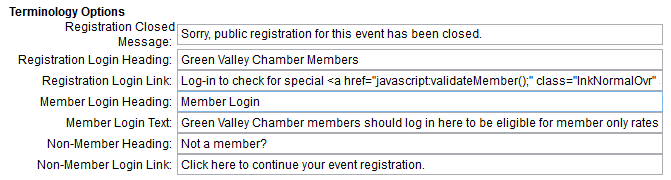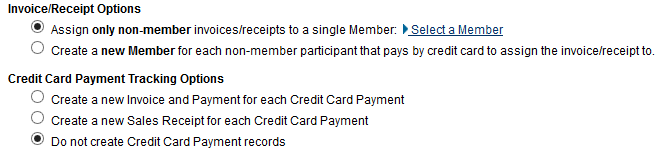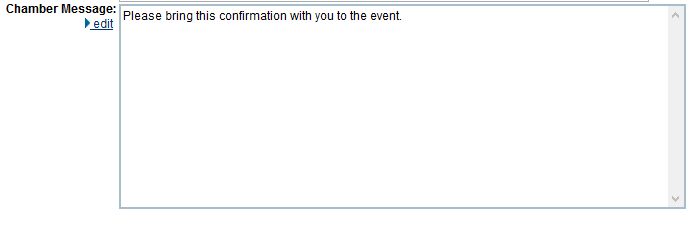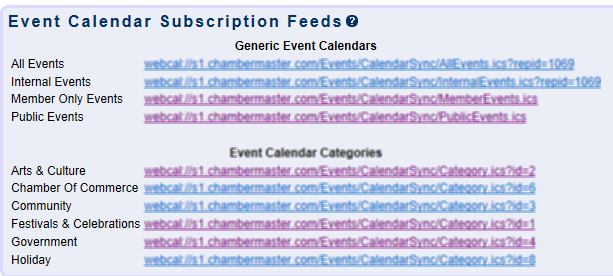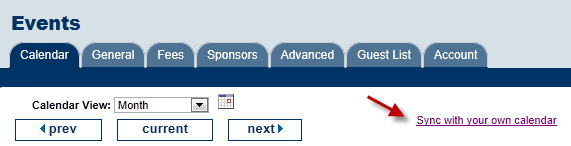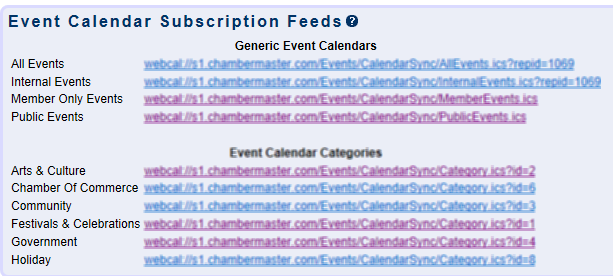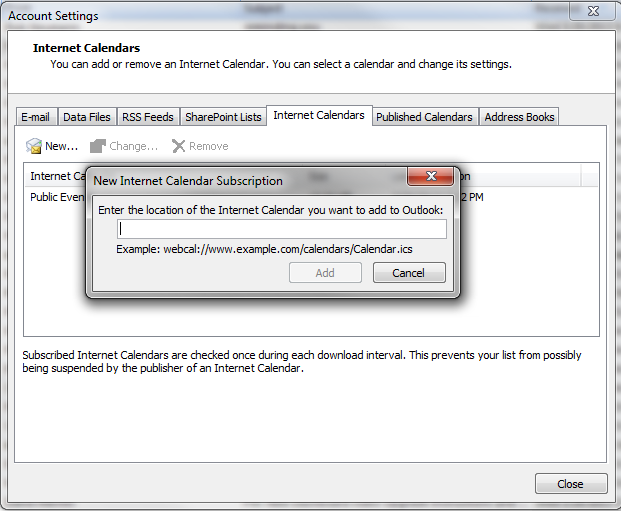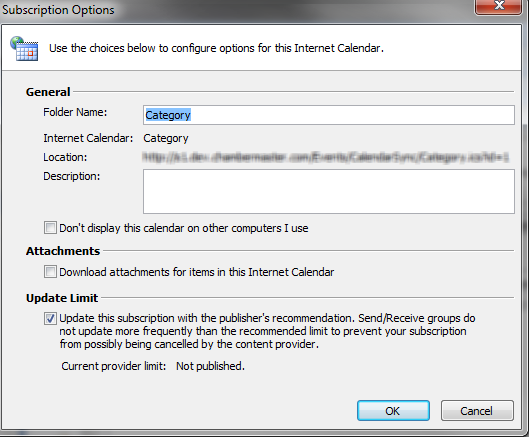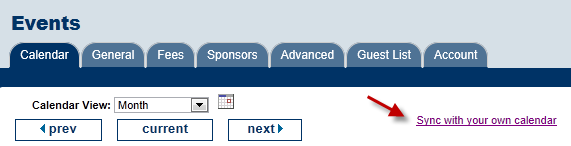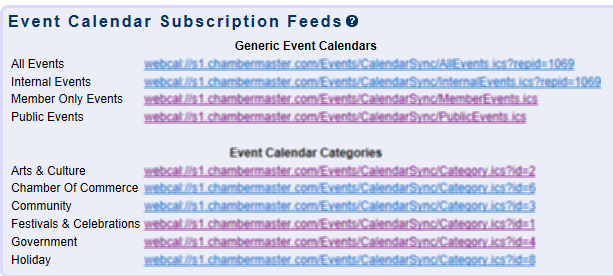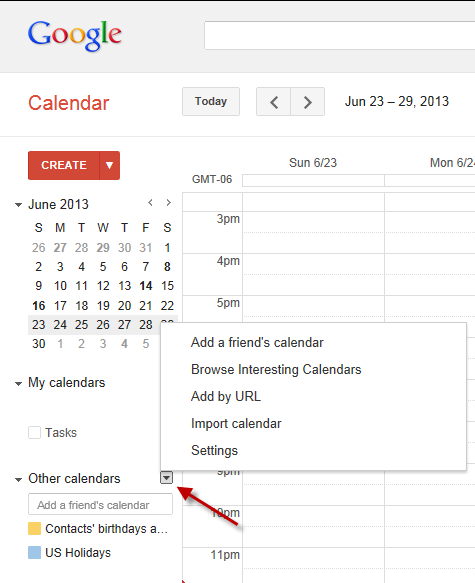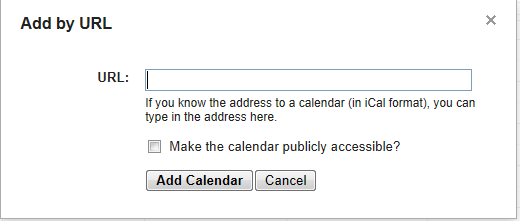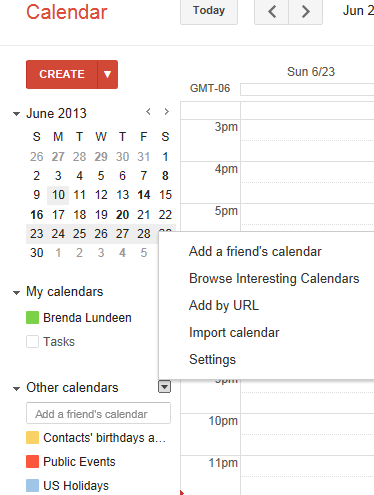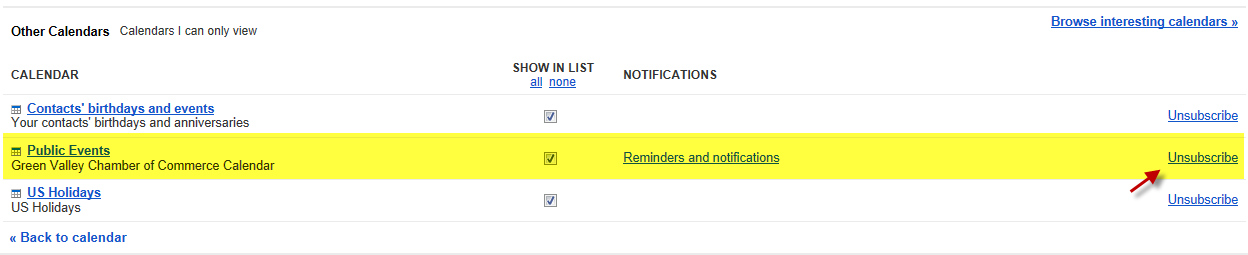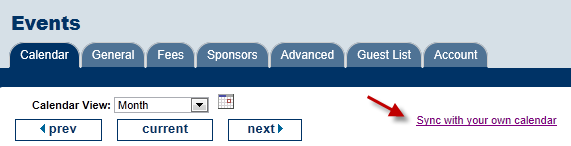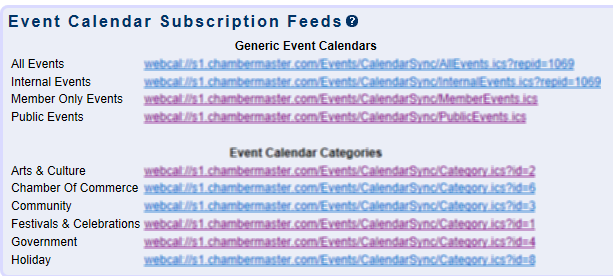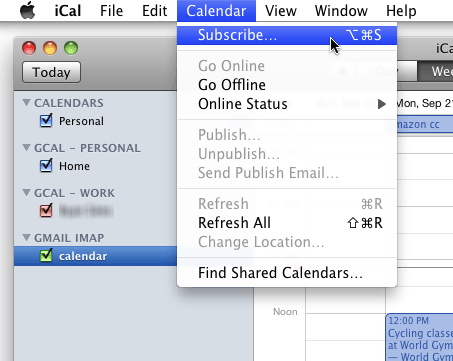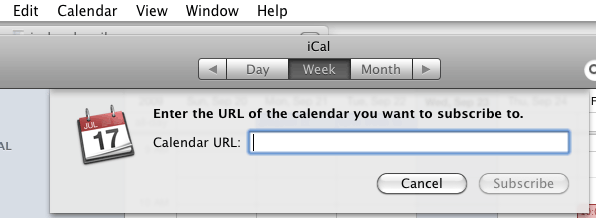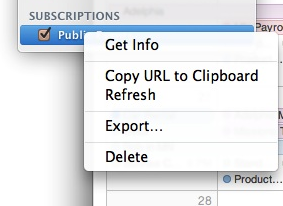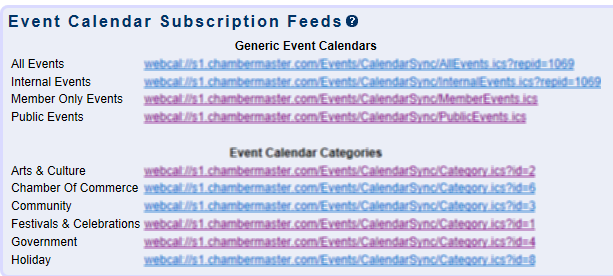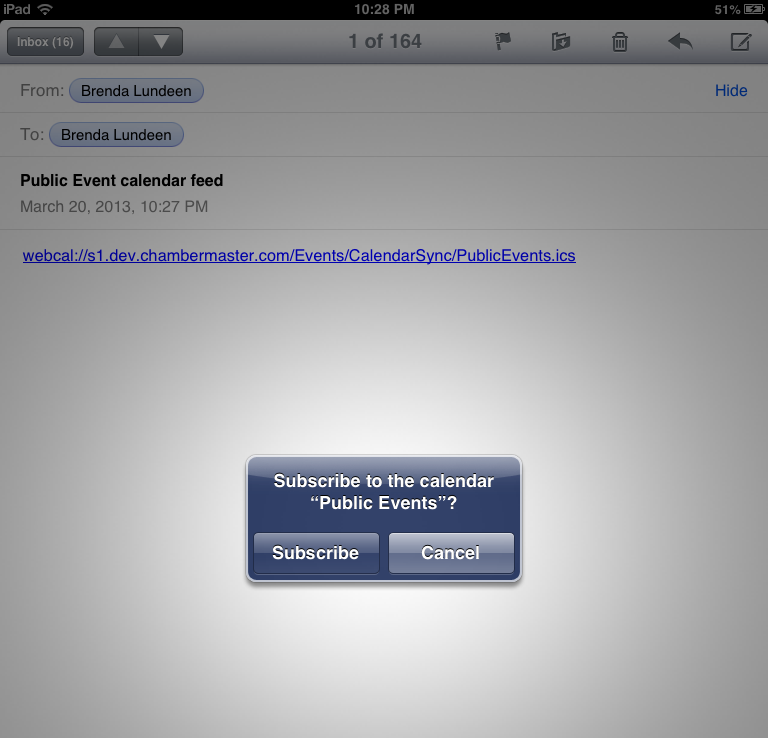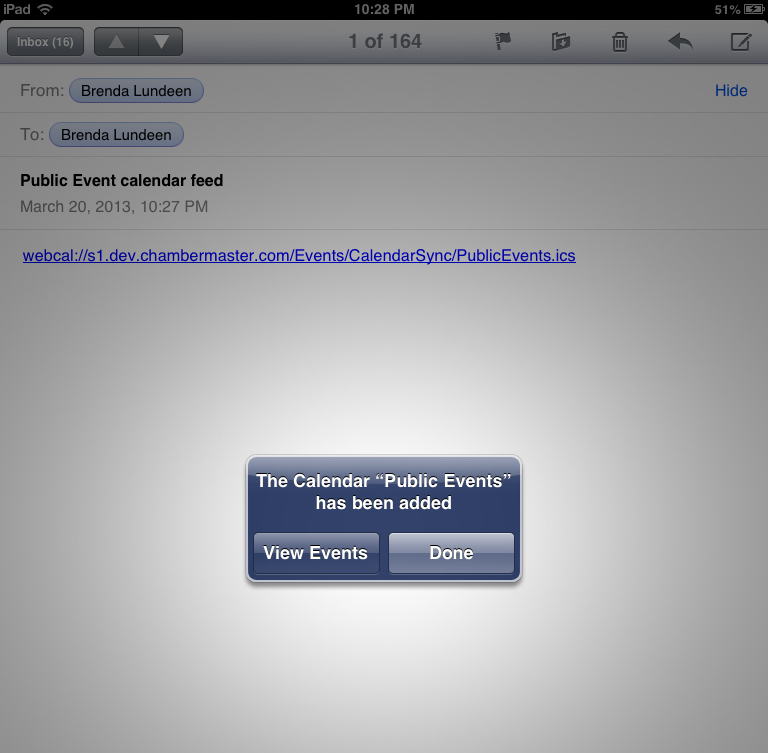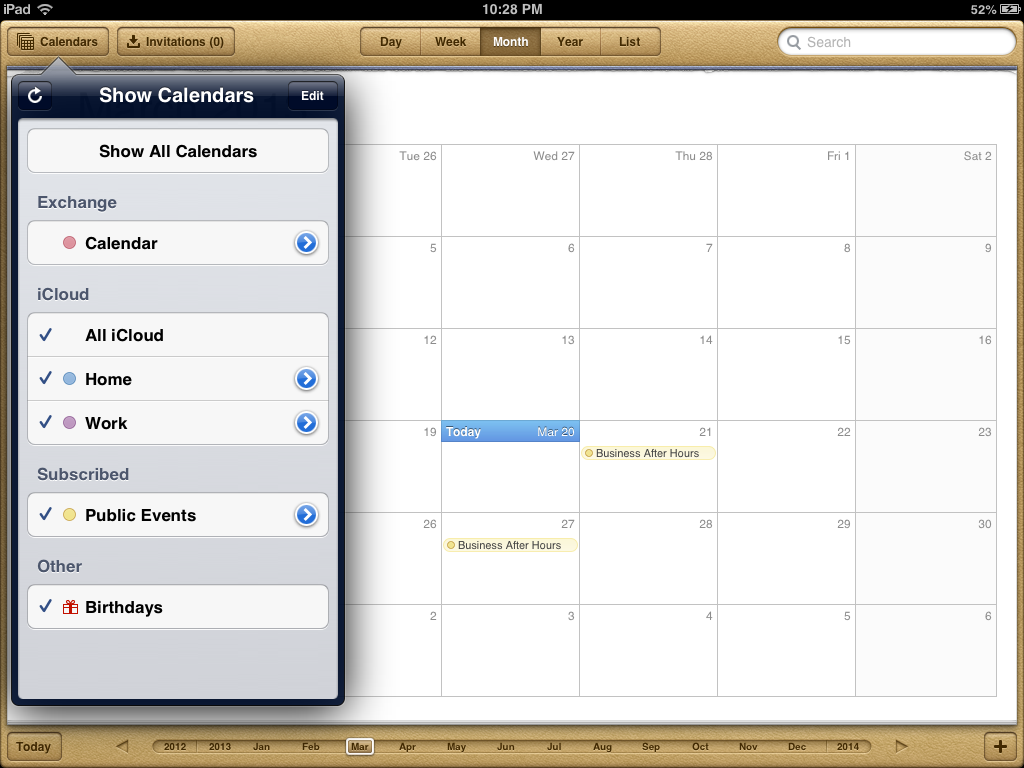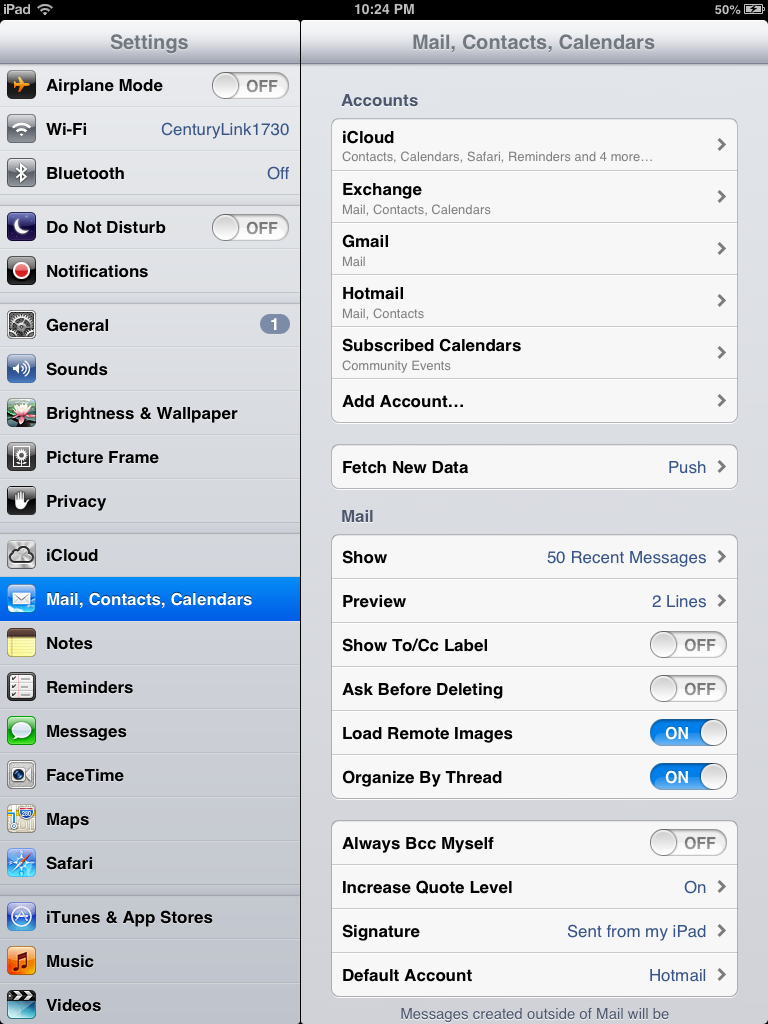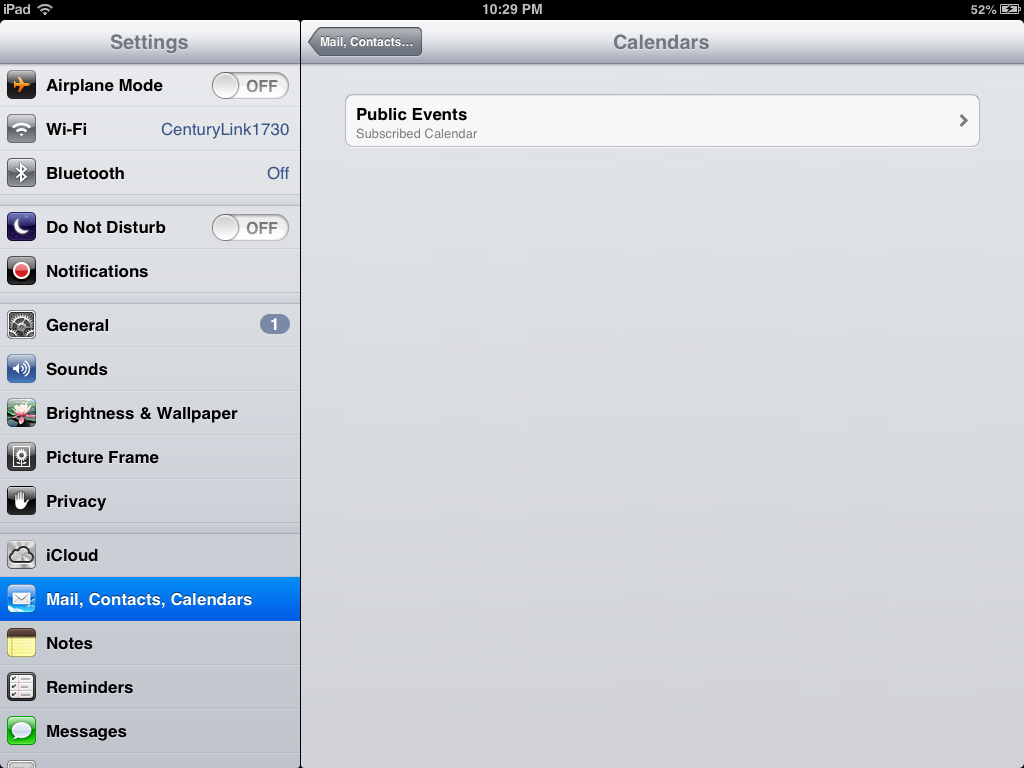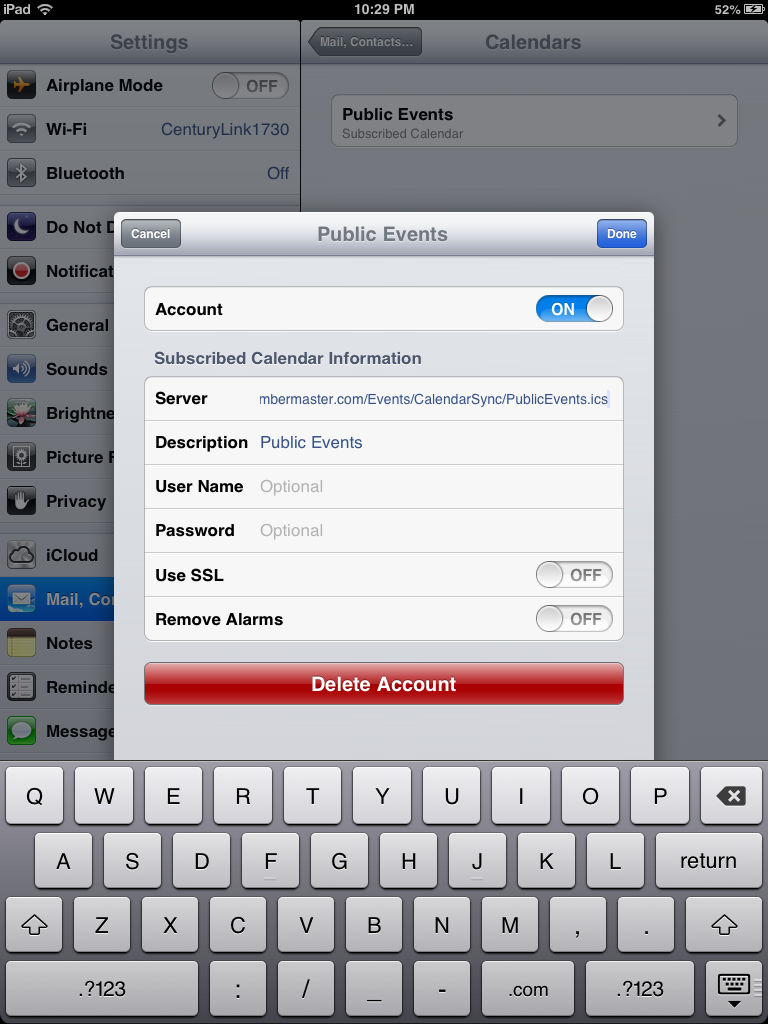Events
Contents
- 1 Getting Started
- 2 Get the Big Picture
- 3 Events Module Overview
- 4 Working with the Calendar
- 5 Finding an Event
- 6 Adding Events
- 7 Editing/Customizing Event Information
- 7.1 Edit Event General Information
- 7.2 Setup Event Fees and Billing
- 7.3 Sponsors
- 7.4 Manage the Guest List
- 7.5 Send Invitations
- 7.6 Resend Invitations to those not yet Registered
- 7.7 Register an Invitee
- 7.8 Send an email to multiple guests
- 7.9 Reports and Labels
- 7.10 Download the Name Tag Data
- 7.11 Customize Online Event Calendar Display and Registration Options
- 8 Deleting an Event
- 9 Syncing Events with your calendar
Getting Started
If you are just getting started with the Events module, watch this overview video and read Get the Big Picture.
Otherwise, just scroll down for FAQ, Common Tasks, and this module's Help Documentation.
Get the Big Picture
- Events added to your calendar may be enhanced to include photos, sponsor logos and information, website links, and event description text that can be formatted as desired. Options also include online participant registration, special members only pricing, and an automatic email reminder to registered guests.
- Event information may be kept for internal purposes only, displayed on the public website calendar, and/or a calendar available only to chamber members. The public events website displays a graphical monthly calendar, a list of current events, all events for the month, chamber-designated Featured Events, and the ability to search for desired event by category, keyword, or month. A printable listing is also available that contains all pertinent event details.
- Invitations may be sent to potential participants and then automatically displayed on the participants list where their status may be changed from Invite Sent to Registered as RSVPs are received. From the participants list a roster sheet, name tags, or labels may be printed. Other output options include sending emails and downloading data to a comma separated value (.csv) file. Using a variety of filter options all output can be displayed by registration status, payment status, or according to self-selected filters.
- Note: When creating a new event, work with the tabs in order as displayed. For example, after completing the General tab, setup the fees (if applicable) on the Fees tab. The Sponsor tab would be next, the Guest List, and finally the Account tab. You may complete them out-of-order if desired but there is a logical flow if working from left to right.
- Event fees, designated for members or non-members, may be associated with each event. Individual invoices may be generated from the Events module for those requesting an invoice, and if credit card processing is set up then invoices/payments or sales receipts can be recorded automatically upon successful registration.
Events Module Overview
Understanding the basics of how the Events module is organized will give a foundation for operation. Viewing existing events and learning to display only desired events will also be helpful. Then learn how to create, modify and manage events.
Event Module Organization
To add, edit, and manage the Events, click Events in the left-hand menu where you can select the desired event and desired tab.
Event Tabs
Within the Events Module there are nine tabs: General, Fees, Sponsors, Advanced, Guest List, Account, Files, and Tasks.
Calendar: Displays the internal events calendar in one of five views: list, day, month, week, or year view. Filter options may also be selected which would display only user-selected events. New events may be added from this tab by clicking the + sign on the desired date/time
General: Event information, placement options, and photos and images
Fees: Assign event fees, billing preferences, and discounts based on age, date, or volume
Sponsors: Designate event sponsors, logos, fees
Advanced: Specify Locations (if available) and Custom Fields
Guest List: Send invitations; add guests to the roster; print roster sheet, labels, and name tags; send emails; register invitees
Account: View income and payment activity, generate invoices and sales receipts (if applicable)
Files:
Tasks: 'Integration with the Project/Task Manager (Pro edition only) When creating a new event, work with the tabs in order as displayed. For example, after completing the General tab, setup the fees (if applicable) on the Fees tab. The Sponsor tab would be next, the Guest List, and finally the Account tab. You may complete them out-of-order if desired but there is a logical flow if working from left to right.
Working with the Calendar
The Calendar tab displays an Events calendar that may be displayed in five different views: list, day, week, month, and year view. As the name suggests, List view displays all events in a list format. The day, week, and month view will display all events falling within the specified date range. The year view displays a graphical calendar allowing chamber employees to advance quickly to a particular date.
The calendar may also be filtered to display only certain events matching the desired criteria. Click clear filters to display all events again.
1. |
Click Events in the left-hand menu. |
2. |
On the Calendar tab, click the Calendar View arrow to select the desired view. |
3. |
If necessary, click Prev and Next to decrease or advance the calendar. Alternatively, you may click the calendar icon and select the desired month to view. |
Filter the Internal Events Calendar (display only specified events)
- On the Calendar tab, click filter options.
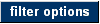
- Select the desired filter options:
- Status
- Approved: chamber employees have approved this event; displays on all designated calendars
- Pending: an event submitted by a chamber member but waiting approval from a chamber employee
- Disabled: an event that may or may not be current but will not be displayed on the public calendar; used to temporarily disable an event.
- Visibility:
- Chamber Calendar: When this option is selected, those events that you have made only visible to the chamber staff will be displayed.
- Members Only: When this options is selected, the events that you have made visible to the members will be displayed.
- Public Calendar: When this options is selected, the events that you have made visible to the public will be displayed.
- Category: You can filter the calendar to just a selected category.
- Keyword: Keyword must be a single word. Multiple single words may be specified which returns all events with either word. For example, keywords ski swap will display all events with ski OR swap in the title or description.
- Status
- Click Continue.
NOTE: When finished viewing the filtered list of events, click clear filters to view all events.
Finding an Event
To edit event descriptions or dates, add photos, sponsors, participants or to modify any aspect associated with an event, the event must be selected and displayed in the Events drop-down list.
- Within the Events module, click the drop-down arrow to the right of the Event name.
- Select the desired event.
Finding an event using the Find button
- On the Find menu, click Event.
- In the Event Name box, type any part of the event name. (This will limit the list of displayed events to those matching your criteria
- Click the desired event name.
- Click Continue.
Finding an event using the Calendar view
- In the Events module, click the Calendar tab.
- Advance the calendar to display the desired event.
- Click on the desired event title.
Adding Events
Adding a New Event
To add an event, you will be guided by a wizard to fill in:
- General Information
- Descriptions/Appearance
- Fees/Billing Information
You may add an event using one of two methods. Adding an event to the calendar may be done at any time using the Add menu OR by clicking the +sign when the Calendar tab is displayed, which uses the calendar to assist in date selection, or by nightly importing your iCal feed.
- Event Title: This title will display in your Events drop-down list and also on the Event web page.
- Start/End Date/Time: Enter the correct dates for the event. A different end date is only needed when a single event runs multiple days – like over the weekend. #:*All Day Event: Deselect this checkbox if you desire to display exact times. Time may also be specified in the Date/Time field on the next window.
- Reminder:If selected, an automatically generated reminder email will be sent using content from details on the General tab of your event. Preview the automatic reminder by clicking the reminderlink. The email is sent to all registrants on your Guest List with a status of Registered. NOTE: Only those with Plus or greater software version only. The email “look and feel” may be modified with your own custom template if desired. Instructions for web designers are available at [[1]]
- Recurrence: An event occurring multiple times on your calendar may be duplicated by setting a recurrence. See Create a recurring event.
- Approval Status: Approved status will display this event on all calendar marked under “Visibility”. Status of Pending or Disabled will not display on the public calendar.
- Visibility: Check the calendars on which you wish to display this event. Note: all events regardless of these checkboxes will display on the Events Calendar tab.
- Internal Chamber Event Calendar– When this option is checked the event can be filtered separately on the internal calendar system when you go to Events > Calendar tab and click on filter options.
- Display on Public Events Calendar – When this option is checked the event will display on the website’s calendar as well as the upcoming events list. This option must be selected in order for the event to show on your public website.
- Display on Members Only Calendar – When this option is checked the event will display on the Member Information Center (Members Portal) after they log in. This option must be checked for the event to show on the members’ calendar in the Member Center.
- Display on Featured Events – This option allows for this event to be listed as a featured event on the featured events list.
- Event Category:Select the categories to which you ant to assign the event. as many categories as desired for this event. Website visitors may search for events by category on the public website. The Administrator may add/remove categories, by clicking edit categories.
- Event Description: Enter a description of the event. Click the advanced edit link to format the text as desired for display on the website.
- Location Description: Enter location details. Click the advanced edit link to format the text as desired for display on the website.
- Date/Time Description: Enter date/time description to be displayed on the web-site. Click the advanced edit link for additional formatting options.
- Fee Description: Enter fee description to be displayed on the web-site. Click the advanced edit link for additional formatting options.
- Search Description: Enter the description to be displayed when events are searched.
- Contact Information: Enter the name of the contact for this event.
- Contact Email: Enter the email for the contact.
- Website URL: If applicable, enter the URL to a website that provides further information about the event.
- Website URL Text: If applicable, enter text for the URL.
After creating a new event, work with the tabs in order as displayed. For example, after completing the General tab, setup the fees (if applicable) on the Fees tab. The Sponsor tab would be next, the Guest List, and finally the Account tab. You may complete them out-of-order if desired but there is a logical flow if working from left to right. The main concern would be to have the fees in place before registering guests and sponsors.
Create a Recurring Event
Video: Create a Recurring Event 
If your association has an event which occurs on a regular basis, save time by setting it up as a recurring event. Most the details of the original event will be applied to the recurring instances. A notable exception is Fees, which must be set for each instance.
The following event details DO NOT get copied from original event:
- Reminder to attendees
- Fees
- Discounts
- Attendees
- Attendees List
- Locations
- Custom Fields
- Event Notes
Important: Once an event is listed as a recurring event, each event instance will be displayed on the calendar at the appropriate date/time where the instance may be modified on an individual basis or ALL instances may be changed at once by editing the original occurrence.
Note: After an instance has been edited individually, it will no longer accept the changes from the original occurrence.
Set the recurrence of an event
- On the General tab, click the Recurrence arrow and click the desired recurrence.
- Complete the Recurrence fields for the selected recurrence.
NOTE: If you are already on the General tab of the original event, you may click edit specific instance and click to select the desired instance to edit.
Edit a specific instance
1. |
On the Calendar tab, advance to the date of the desired instance. |
2. |
Click the title of the event. |
3. |
Modifications made will only affect this specific instance. (You may even delete a specific instance without affecting the others.) |
To edit all event instances
1. |
On the Calendar tab, click the title of any event instance of the desired event. |
2. |
In the Recurrence field, click the title of the original event. |
Importing Events from an iCal Feed
The iCal feed import provides an ability for customers to upload their iCal list (from the Cloud drive or other http url used with iPhones, iPads etc and other similar calendars) and import directly into the event calendar. A URL is specified to the location of this iCal and then each night the events are synched. To import iCal feeds into the event calendar
- Click Setup in the left-hand menu.
- Click Event Options and Settings
- Open the General Settings area.
- Click the +Add button in the iCal Import section.
- Type the URL of the iCal feed.
- Click Save.
| Note: Once an iCal has been added, the events on that calendar may take up to 24 hours to display on your event calendar. |
| Note: Recurring events are not supported with the iCal import feature. |
Editing/Customizing Event Information
Facts displayed about an event are based on information from the event’s General tab. The Event Title, Start Date/Time, End Date/Time, Contact Information, Website URL, and Approval Status may be modified here.
In addition to this basic information, the Event Information area contains the Event Description, Location Description, Date/Time Description, and Fee Description, which is typed into the built-in editor allowing formatting of the text such as bold, underline, font size and style changes.
Edit Event General Information
- In the Events module, select the desired event.
- On the General tab, modify the desired fields.
- Click Save.
Adding Photos and Images
Photos, images, a map and a video may be added to the event page. One photo may be added as a Main Event photo that is automatically positioned within the event description area, and/or multiple photos may be included in the Photo Gallery which displays in thumbnail size at the bottom of the event page but will be enlarged when a consumer clicks the image. Images are automatically resized to accommodate the space allowed. Images must be .jpg or .gif.
A map to the event location may be included by uploading your own .jpg or .gif image or pointing to Google Maps.
One YouTube video may be displayed on the event description page as well.
Add a Main Event Photo or a New Gallery Photo
- On the General tab, click Add Image in the Action column of the Image Type that you wish to add in the Photos & Images area.
- Type the path and filename of the desired graphic file or click Browse to locate and open the desired graphic is located.
- Click Upload Image.
- Click Close Window.
NOTE: Only one Main Event photo may be added which is automatically positioned within the event description area. However, Gallery Photos may contain multiple images which display in thumbnail size at the bottom of the event page but will be enlarged when a consumer clicks the image. Photos may also be added to the Event Description. Click Add/Edit Image while editing the description text.
Remove a Main Event Photo or a Gallery Photo
On the event's General, click Remove Image in the Action column of the Image Type that you wish to remove in the Photos & Images area.
NOTE: There is no confirmation required, the images will be immediately removed.
Change an existing Main Event Photo or Gallery Photo
- On the event's General tab click Change Image in the Action column of the Image Type that you wish to change in the Photos & Images area.
- Type the path and filename of the desired graphic file or click Browse to locate and open the desired graphic is located.
- Click Upload Image.
Add a Video
- On the event's General, click Add Video in the Action column in the Photos & Images area.
- Type or paste the YouTube “share link” for the desired video into the Event Video field.
Add Mapping Information
You may upload a map image of include address information to display the location of your event in Google maps.
Upload a Map Image
- On the event's General, click Upload Image in the Action column in the Photos & Images area.
- Click Add Image in the Action column.
- Type the path and filename of the desired graphic file or click Browse to locate and click Open when desired graphic is located.
- Click Upload Image.
- Click Close Window.
Include Map to Event
- On the event's General, click Google Maps in the Action column in the Photos & Images area.
- Enter Street Addr and City/State/Zip.
NOTE: Click on View Map to preview the map location.
Add Custom Fields
1. From the Advanced tab click to expand Custom Registration Fields, then click Add a Field
2. Create the custom registration field by completing the following:
- a. Field Name
- b. Public Display Text (optional)
- c. Select Data Type
- d. Designate whether or not custom field will be a publicly displayed field
- e. Designate whether or not custom filed is required
- f. (If data type is Drop Down List) Enter drop down selection items
Placement Options (Calendar Display Options)
An event may be displayed on three different calendars: the Internal Chamber Events calendar, the Public Events calendar (web site), and/or the Members Only calendar. A check on the Featured Events check box will display this event on the public web site calendar page in a highlighted area title “Featured Events.”
Select placement options
1. |
On the General tab, click the desired visibility check box(es). |
2. |
Click Save. |
3. |
If selecting Display on Featured Events, complete the Featured Events window by selecting Sort Order and desired Order. Then click Save and Close. |
Select an event category
1. |
On the General tab, click the desired Event Category(ies) check box(es). |
2. |
Click Save. |
Edit event categories
1. |
On the General tab, click edit categories in the Placement Options area. |
2. |
Make the desired modifications. See Figure 2-20. |
3. |
Click Save Changes. |
Setup Event Fees and Billing
Events that require a fee to participate can be managed through the Events module. Event fees, designated for members or non-members, may be associated with each event. If allowing online registration, members-only pricing is available to those with a members-only login name and password.
Staff control what payment options appear for members and non-members, with a separate set of options available for each. If integrated with QuickBooks or using the integrated billing module, individual invoices may be generated from the Events module for those requesting payment by invoice.
Discounts based on age, date, or volume may be created for each event and applied when appropriate information is provided during registration.
The Account tab displays a running total of the event income activity in addition to a summary of guest list information.
Setting up and using event fees require the following steps:
- Create Event Fees
- Assign Event Fees
- Select Billing Preferences
- Create Discounts Options
- View Account Information
- Create Event Invoices
Create Event Fees with CQI (Legacy)
Note: CQI is a legacy product.
7. |
Click QuickBooks in the left-hand navigation bar. |
8. |
Click the Event Fees tab. |
9. |
Click Add Fee Items. |
10. |
Click Define a New Fee Item. |
11. |
Complete the Fee Item Information screen. |
12. |
Click Update ChamberMaster. |
13. |
If the fee does not exist in QuickBooks yet, click Add Fee Item to QuickBooks Now. |
14. |
Click Close Window. |
1. |
Click QuickBooks in the left-hand navigation bar. |
2. |
Click the Event Fees tab. |
3. |
Click Add Fee Items. |
4. |
From the list of QuickBooks items and services click the check box in front of the QuickBooks Fee Item that you desire to add to ChamberMaster / GrowthZone. |
5. |
Click Save & Exit. |
1. |
Click QuickBooks in the left-hand navigation bar. |
2. |
Click the Event Fees tab. |
3. |
Click Find a Match in the row of the desired fee to be matched. |
4. |
From the list of QuickBooks items and services click to select the desired item and service that matches your fee and due. |
5. |
Click Continue. |
1. |
Click QuickBooks in the left-hand navigation bar. |
2. |
Click the Event Fees tab. |
3. |
Click to select the check box at the end of the desired item to be deleted. |
4. |
Click Remove Selected Fees. |
5. |
Click OK. |
Create Events Fees (Integrated Billing)
1. |
Click Fee Items List in the Billing module of the left-hand navigation bar. |
2. |
Click Add Fee Items. |
3. |
Complete the New Fee Item screen making sure Item Type is changed to the Event Fees selection. |
4. |
Click Save & Exit. |
1. |
Click Setup in the left-hand navigation bar. |
2. |
Click Fee Items List. |
3. |
Click the x at the end of the row of the desired fee to be removed. |
4. |
Click OK. |
1. |
Click Setup in the left-hand navigation bar. |
2. |
Click Fee Items List. |
3. |
Click the title of the desired item to be modified. |
4. |
Make desired changes. |
5. |
Click Save & Exit. |
Assign Event Fees
Assign Event Registration Fees
1. |
On the Fees tab, click Assign Fee Items in the Event Registration Fees area. |
2. |
Select the desired fee by clicking the Fee Item Type arrow. |
3. |
Complete other desired fields. See Figure 3-6. |
4. |
Click Save & Exit. |
Assign Additional Fee Item
One or more additional fee items may be selected per registrant.
- On the Fees tab, click Assign Fee Items in the Additional Fee Items area.
- Select the desired fee by clicking the Fee Item Type arrow.
- Complete other desired fields. See Figure 1.
- Click Save & Exit.
Edit an Event Fee Once Assigned
1. |
On the Fees tab, click the title of the desired event fee in the Event Registration Fees area or the Additional Fee Items area. |
2. |
Make desired changes. |
3. |
Click Save & Exit. |
Remove an Event Fee Once Assigned
1. |
On the Fees tab, click to select the check box in front of the desired item to be deleted. |
2. |
Click Remove Select Fee Items. |
Select Billing Preferences
Save Billing Preferences
1. |
On the Fees tab, select the desired options in the Billing Preferences area. |
2. |
Click Save Preferences. |
Create Discount Options
Any event may have special discounts available and applied to all or selected fees. Discounts based on age, date, or volume may be created for each event and applied when appropriate information is provided during registration or the discount criteria is met because of date or volume.
Create an Age-Based discount
- On the Fees tab, click Add Discount in the Discount Options area under the Age-Based Discounts section.
- Complete the Add Event Discount screen.
- Click Save.
Create an Early Registration Discount
- On the Fees tab, click Add Discount in the Discount Options area under the Early Registration Discounts section.
- Complete the Add Event Discount screen.
- Click Save.
Create a Volume-Based Discount
- On the Fees tab, click Add Discount in the Discount Options area under the Volume Discounts section.
- Complete the Add Event Discount screen.
- Click Save.
- When members or visitors register, upon checkout they will see the volume discount specified in a Discount column.
Create Membership Type Discount
See event discounts by membership type in action. ![]()
- On the Fees tab, click Add Discount in the Discount Options area under the Membership Type Discounts section.
- Complete the Add Event Discount screen.
- Click Save.
Notes:
- Idea: Grant discounted, free, or included benefits to specific membership types.
- Total discounts used per event may be specified and a separate limit per registration is also available.
- For Plus edition or greater only.
Create Promo Code Discount
See event promo codes in action ![]()
- On the Fees tab, click Add Discount in the Discount Options area under the Promo Code section.
- Complete the Add Event Discount screen.
- Click Save.
Notes:
- Idea: create a Promo Code on your Event Fees tab and then post your promo code on specific advertising so you can track the effectiveness of the ad or provide this promo code to a select group of attendees.
- Make sure to create different promo code for each discount.
- Create multiple codes for each event if desired.
- Limits on usage are available at the event level and registration level.
- For Plus edition or greater only.
Related Topics Invoice Discounts
View Account Information
View the Event Account Information
1. |
Select the desired event. |
2. |
Click the Account tab. |
Create Event Invoices and Sales Receipts
Create Event Invoices/Sales Receipts when QuickBooks is Integrated
1. |
Select the desired event. |
2. |
Click the Fees tab. |
3. |
Make the desired selections in the Billing Preferences area. |
1. |
Select the desired event. |
2. |
Click the Account tab. |
3. |
If registrations have specified a payment method of “invoice” and the invoice has not yet been created, a selection will appear indicating the number of invoices that need to be created. Or if credit card payment has been accepted and Credit Card Payment Tracking Options are set to create either an invoice/payment or sales receipt, a selection will appear indicating the number of entries that need to be created. |
4. |
Click Create QuickBooks Entries Now. |
5. |
Make desired changes in the Invoice Options area. |
7. |
Invoice creation begins. Click Refresh Status Now to display the current status for completed invoices. When Invoicing Complete appears, click Refresh Status Now to view a complete status list of all invoices. |
8. |
Click Finish. |
9. |
These invoices now exist in QuickBooks and are marked to be printed. You may view and print them in QuickBooks according to standard QuickBooks procedures. |
Create Event Invoices Using Integrated Billing Module
1. |
Select the desired event. |
2. |
Click the Account tab. |
3. |
If registrations have specified a payment method that should result in a transaction, a selection will appear indicating the number of invoices that need to be created. |
4. |
Click Create Invoices Now. |
5. |
Make any desired selections in the Bill To: box for who the invoice should be addressed to and what items should appear on the invoice line. |
6. |
If you wish to apply any available credits a member may have available on their account, click to select the Auto-apply available credits on invoices checkbox. |
7. |
If desired, select a message that will be printed on each invoice. Note: click edit to modify the message or create a one-time custom message to display on all invoices. |
8. |
Complete the rest of the fields including Invoice Date, Date Due, and Payment Terms. |
9. |
Uncheck any invoices that should be excluded from this Batch. Note: All excluded invoices may be added to this batch later. |
10. |
Click Save Batch or Deliver Invoices. If clicking Save Batch, you can return to a batch of invoices at any time to deliver them (email or print them). If clicking Deliver Invoices, you can also return to the batch at any time but this will proceed to the Deliver Customer Invoices screen now. |
11. |
The Deliver Customer Invoices window will appear. Make appropriate Delivery Method selections and follow the instructions on the screen. Refer to “Recurring Member Invoices” in the Billing online help section for more detailed instructions on Delivery Method selections. |
1. |
Click Billing in the left-hand menu. |
2. |
Click the Invoices tab. |
3. |
From the Batch Type drop down menu, select Event. |
4. |
Select the desired event by clicking the Event Name title. |
5. |
Select Display uninvoiced registrations only if desired. |
6. |
Follow the same steps #5-11 in previous section “Create event invoices (starting from the Events module)”. |
Sponsors
Managing Sponsors
Add a Sponsor
Sponsors may be added to your sponsor list manually or automatically through registration.
NOTE: You must have fees setup for sponsorships prior to adding sponsors.
Add a Sponsor Manually
- In the desired event, click the Sponsors tab.
- Click Add Sponsor.
- Enter required contact information.
- Select the appropriate sponsorship registration fee.
- Click Save Changes.
- Complete the registration form and check-out.
Add a sponsor automatically upon registration
- On the Fees tab, click Assign Fee Items in the Event Registration Fees area (or click the Display Name of an existing sponsor fee to edit).
- Select the check box Fee item automatically adds registrant as sponsor.
- Click Save and Exit.
Going forward, anyone that registers and selects that fee will automatically be included on the Sponsors tab.
Note: Duplicate sponsors would be allowed if multiple duplicate registrants select this fee.
Remove a Sponsor
1. |
On the Sponsors tab, click the check box in front of the desired sponsor’s name in the List of Sponsors area |
2. |
Click Remove Selected Sponsors. |
Add Additional Attendees with a Sponsor
1. |
On the Sponsors tab, click the desired sponsor’s name in the List of Sponsors area. The selected row will show in yellow. |
2. |
Click Add Additional Attendee in the Fees area. |
3. |
Complete the Add Additional Attendee screen. |
4. |
Click Continue. |
Remove an Additional Attendee with a Sponsor
1. |
On the Sponsors tab, click the desired sponsor’s name in the List of Sponsors area. The selected row will show in yellow. |
Add Additional Fee Items to a Sponsor
1. |
On the Sponsors tab, click the desired sponsor’s name in the List of Sponsors area. The selected row will show in yellow. |
2. |
Click Add Fee Item. |
3. |
Complete the Add Fee Item screen. |
4. |
Click Continue. |
Remove an Additional Fee Item
1. |
On the Sponsors tab, click the desired sponsor’s name in the List of Sponsors area. The selected row will show in yellow. |
2. |
Sponsor Web Display Options
Add a Sponsor Logo
1. |
On the Sponsors tab, click the desired sponsor’s name in the List of Sponsors area. The selected row will show in yellow. |
2. |
Click Add Image in the Sponsor Web Display Options area. |
3. |
Type the path and filename of the desired graphic file or click Browse to locate and click Open when desired graphic is located. |
4. |
Click Upload Image. |
5. |
Click Close Window. |
6. |
Select logo placement by clicking the Logo Placement arrow. Select from Right Column, Page Bottom or Do Not Display. |
7. |
Click Save. |
Remove a Sponsor Logo
1. |
On the Sponsors tab, click the desired sponsor’s name in the List of Sponsors area. The selected row will show in yellow. |
2. |
Click Remove Image in the Action column of the Image Type that you wish to remove in the Sponsor Web Display Options area. |
Change an Existing Sponsor Logo
1. |
On the Sponsors tab, click the desired sponsor’s name in the List of Sponsors area. The selected row will show in yellow. |
2. |
Click Change Image in the Action column of the Image Type that you wish to change in the Sponsor Web Display Options area. |
3. |
Type the path and filename of the desired graphic file or click Browse to locate and click Open when desired graphic is located. |
4. |
Click Upload Image. |
5. |
Click Close Window. |
Create Sponsorship Levels
1. |
Login with administrator permissions. |
2. |
Click Setup in the left-hand menu. |
3. |
Click Event Options and Settings. |
4. |
Click Edit Default Levels in the Sponsors area. |
5. |
Click Add New Level. |
6. |
Type the name of the new sponsorship level in the Name field. |
7. |
Select the desired Appearance option of “Display Heading” or “Do Not Display”. |
8. |
Optional: Change the order for the sponsorship levels to appear on the website. |
9. |
Click Save Changes. |
1. |
Click Events in the left-hand menu. |
2. |
Select the desired event. |
3. |
Click the Sponsors tab. |
4. |
Click Edit Sponsorship Levels in the Sponsor Web Display Options area. |
5. |
Click Add New Level to create a unique sponsorship level for this event or click Use Defaults to automatically display the default list of sponsorship levels that were created in the Setup module. (See “Create default sponsorship levels” above.) |
6. |
Continue adding, editing, and removing sponsorship levels until the list is as desired for this particular event. Note: any editing here does not affect the default sponsorship levels list created in the Setup module. |
7. |
Click Save Changes. |
Create Output from the Sponsor List (print, download, name tags, labels etc.)
1. |
On the Sponsors tab, click the Reports arrow. |
2. |
Select the desired output. |
3. |
Complete any screens that may follow. If printed output is desired, you may choose Print from the File menu. |
Manage the Guest List
When registration rosters and attendee lists must be tracked, a complete solution for managing participants is provided through the Guest List tab. Participants may be added using member or representative names in the current database, added as new by a chamber employee, or automatically entered by the participant if online registration is enabled.
In addition, invitations may be sent to prospective attendees, resent to those who have not responded, and continually monitored, sorted, and reported on using the registration status column in the Guest List.
Output from the registration list consists of a roster sheet, mailing labels, name tags, and a printed list. Filter options may be applied to any output, filtered by registration status, payment status, or other self-selected filters. For example, emails may be sent, targeting only those registered or those still not registered, or many other combinations using the available filter options. Downloading this same information to a comma separated value (.csv) file is also available.
Sending invitations to attendees is not required in order to maintain a list of participants. However, if invitations will be sent, it is most helpful to send the invitations before creating the participant list.
Send Invitations
Invitations may be created and sent via email using the Guest List Summary area on the Guest List tab. Mailing labels may be specifically generated for this group using the output options for mailing labels.
During the course of time, if invitees have still not responded to your invitations, you may decide to resend your invitation. The database will keep track of who has received an invitation but has not yet registered so that you may easily target those that might need a second or third reminder.
NOTE: You may wish to save this original email as a template for future use (for example if you wish to resend the invitation.)
Resend Invitations to those not yet Registered
- On the Guest List tab, click the view/resend link.
- Review the list, and update if needed.
- Click Continue.
- Complete the Send an Email invitation screen.
- Click Send Email Now.
NOTE: If you saved the original invite, you will be able to select it from your templates.
Register an Invitee
- On the Guest List tab, click the Manage List link in the Invitations section.
- Click the Register link for the participant you wish to register.
- Complete the registration, and check-out.
Creating a Guest List
The Guest list is created manually by registering guests through the back-office, or through on-line registrations.
The Statuscolumn will display one of four options, dependent on actions taken:
- Registered - This status will be displayed when someone registers on-line, or when a staff member registers for them.
- Invitation Declined - This status will be displayed when an invitee declines the invitation, or a staff member declines for them.
- Cancelled - This status will be displayed when a registration is cancelled.
- Incomplete - This status will be displayed if a registrant exits the registration check-out page, without making payment.
Add A New Registration
- Click the Add New Registration on the Guest List tab. The registration page will be displayed.
- Enter required contact information for the registrant.
- Proceed to checkout.
Send an email to multiple guests
You can easily send emails to the guests of an event from the Guest List tab:
- Select your Event
- Click the Guest List tab.
- Click the envelope icon, located in the Guest List section.
- Select the desired filtering options:
- Include all attendees
- Include only attendees displayed in the Guest List as it is currently filtered.
- Registration Status.
- Payment Status.
- Include currently selected attendees only.
- Include only Primary Contact from event registration.
- Click Continue. The Send an Email screen will be displayed to complete sending your email to multiple guests.
Send Event Reminders
Note: Only those with Plus edition or greater and SEO modules will have this feature.
An automatically generated reminder email can be sent to all registrants on an event's Guest List with a status of "Registered".
1. Click Events in the left-hand menu.
2. Select the desired event.
3. Click the General tab.
4. Click to select the “Send automatic reminder to all registrants” checkbox.
5. Complete the Date and Time fields to indicate when the reminder should be sent.
6. Click Save.
Note: Preview the automatic reminder by clicking the reminder link. The email “look and feel” may be modified with your own custom template if desired.
Reports and Labels
Reports
- Click Reports in the left-hand menu.
- Click Events from the list of links.
- Select the desired report from the list.
- Complete the selections as desired and click Print Report.
Generate and Email a List of Events
Generate List of Events
1. |
Click Reports in the left-hand navigation bar |
2. |
Click Events in the Reports Categories area. |
3. |
Click Event Summary Listing. |
4. |
Complete the desired Filter Options and click View/Print List. |
5. |
When the desired events display on the screen, press Ctrl-A (to select all) and then press Ctrl-C (to copy all). |
7. |
After completing the above steps, proceed immediately to the next section. |
Email the Event Listing
1. |
Click Communication in the left-hand navigation bar. |
2. |
Click New Email to Multiple Members. |
3. |
Select the desired addressees (by membership status for all active members) and distribution method (Email only). |
4. |
Click Continue. |
5. |
Complete the From: and Subject: fields. |
6. |
Click in the Body text area. Type any desired opening information. |
8. |
Click Allow Access (if necessary). |
9. |
The events listing from the steps performed above will display in the email. |
10. |
Complete the email and click Send Email. |
Customize Event Name Tags
Name tags may be created that will list a participant's name and business name. If you desire additional participant information or to include a graphic on the name tab, you may wish to download the name tag data and import into Microsoft Word where you can customize the name tag as desired.
Download the Name Tag Data
- 1. Click Events in the left-hand navigation bar.
- 2. Select the desired event from the Events drop-down list.
- 3. Click the Guest List tab.
- 4. In the Guest List section click on the Report button
- 5. In the Report Items window select Style 3
- 6. Complete the Guest List Report Filters
- 7. On the Name Tags options screen click the Download Name Tag Data
Customize Online Event Calendar Display and Registration Options
Modify Event Options and Settings
1. |
Click Setup in the left-hand menu. |
2. |
Click Event Options and Settings. |
3. |
Make desired changes. |
4. |
Click Save. |
Modify the list of Event Categories
1. |
Click Setup in the left-hand menu. |
2. |
Click Events Calendar: View/Edit Event Types. |
4. |
Make desired changes. |
Registration Options
• |
Member authentication options – what is required of a member in order to register as a member |
• |
Which fields are required registrations fields for staff and registrants |
• |
Default terminology (phrases used) for members, non-members, payment method wording and registration closed message |
• |
Custom message displayed on all event registration confirmations |
• |
Automatic registration confirmation and notification emails |
• |
Event invoice default |
• |
Registration Fees and Billing Preferences |
1. |
Click Setup in the left-hand menu. |
2. |
Click Event Options and Settings. |
3. |
Open the Registration and Billing Preferences area. |
4. |
Make desired changes. |
5. |
Click Save. |
Enforce required fields for staff – if fields are marked as required, then when staff enters a registration from the Guest List tab, then the fields will also be required for them as well. |
Require registrants to provide ________ - these fields will be marked with an asterisk on the event registration screens, indicating that they are required before moving to the next screen. |
Set defaults that appear when creating event invoices under Billing->Invoices with Batch Type = Event (integrated Billing) or QuickBooks->Event Invoices tab (QuickBooks integration with CQI). |
Customize the message that appears on all event registration confirmation emails. Confirmation email must be enabled under Events->Fees tab under Registration and Billing Preferences “Send an automatic Registration Confirmation email to consumers registering online.” |
Deleting an Event
If an event has been created by mistake, or you no longer wish to have the event appear, you may delete the event. All history of participants, sponsors, and fees will also be deleted and no longer available in reports.
On the event's General tab, click Delete Event
Note: The Delete Eventselection is only available to those with Administrator Level permissions.
Syncing Events with your calendar
Event calendar feeds automatically synchronize your calendar with your events listed in your software. Many different applications support iCalendar, including Microsoft Outlook 2007 and later (Exchange), Lotus Notes 8.5 and later, Apple Calendar iPhone and iPad), and Google Calendar (Android and Gmail).
Syncing with your calendar (basic instructions)
1. |
Click Events in the left-hand menu. |
2. |
Click the Calendar tab. |
3. |
Click “Sync with your own calendar.” |
4. |
Click the desired link and follow the prompts to synchronize with the default calendar on your system (if available). |
5. |
To synchronize with a different calendar, copy and paste the desired URL into your calendar software in the location where feeds are accepted, often identified with “Subscribe”, “Add Calendar”, etc. |
6. |
Your 3rd party calendar will automatically update every hour with any changes made to your events. |
Sync Events with Outlook
1. |
Click Events in the left-hand menu. |
2. |
Click the Calendar tab and click “Synch with your own calendar.” |
3. |
Locate the desired event feed. |
4. |
Highlight the URL and copy it. (Right click on the highlighted URL and click Copy) |
5. |
Open your Outlook software. |
6. |
Click File, Date File Management. |
7. |
Click the Internet Calendars tab. |
8. |
Click New... |
9. |
Paste the URL. (Right click and click Paste.) |
10. |
Click Add. |
11. |
Click OK on the Subscription Options window. |
Synch your events with Google Calendar
1. |
Click Events in the left-hand menu. |
2. |
Click the Calendar tab and click “Synch with your own calendar.” |
3. |
Locate the desired event feed. |
4. |
Highlight the URL and copy it. (Right click on the highlighted URL and click Copy) |
5. |
Open a browser window and login to your Google Calendar. |
6. |
Click the arrow next to Other calendars. |
7. |
Select Add by URL. |
8. |
Paste the URL into the URL field and click Add Calendar. |
1. |
When logged into your Google Calendar, click the arrow next to Other calendars. |
2. |
Select Settings. |
3. |
At the bottom of the screen in the Other Calendars area, click Unsubscribe to the right of the calendar that you wish to remove. (Public Events in the example below.) |
4. |
Click Unsubscribe. |
Synch your events with Apple iCalendar
1. |
Click Events in the left-hand menu. |
2. |
Click the Calendar tab and click “Synch with your own calendar.” |
3. |
Locate the desired event feed. |
4. |
Highlight the URL and copy it. |
5. |
Open your iCal software. |
6. |
Select the Calendar menu and click Subscribe. |
7. |
Paste the copied URL into the Calendar URL field. |
8. |
Click Subscribe. |
9. |
After the feed is loaded, you have the option of changing some of the settings if you wish. |
10. |
Click OK. |
1. |
From the Calendars menu, right click (control) the calendar under the Subscriptions section. |
2. |
Click Delete. |
3. |
From the Calendars menu, right click (control) the calendar under the Subscriptions section. |
4. |
Click Get Info and set Auto-Refresh to None. |
Synch your events with your iPad or iPhone
1. |
Click Events in the left-hand menu. |
2. |
Click the Calendar tab and click “Synch with your own calendar.” |
3. |
Locate the desired event feed. |
4. |
Highlight the URL and copy it. (Right click on the highlighted URL and click Copy) |
5. |
Send yourself an email with URL pasted into it. |
6. |
On your iPad or iPhone open that email. |
7. |
Click the URL. |
8. |
Click Subscribe. |
9. |
The feed will load and provide a message. |
10. |
Click Done. |
11. |
The calendar will appear in your iPad calendar. |
1. |
Select Settings. |
2. |
Select Mail, Contacts, Calendars. |
3. |
Select Subscribed Calendars. |
4. |
Select your subscribed calendar to be removed. (Public Events in example below.) |
5. |
Select Delete Account. |
FAQ
- Can I customize registration instructions and/or confirmation messages for my events?
- How do I create an event fee item that has limited quantities available?
- How do I create an event fee item that will automatically register multiple attendees – a table of 8, team of 4, etc.?
- How do I gather certain information for an event at the time of registration (meal choice, shirt size, seating preference, etc.)?
- How do I cancel an event registration?
- How do I add photos to an event?
- Can I edit or add to the event invitation that is created when sending the built-in invitation?
- Why is my event showing multiple times on the public calendar and I only entered it once?
- Why does the download of my event guest list include additional columns of items not related to my event?
Common Tasks
- Create an Event
- Create a Recurring Event
- Send Email Invitations for an Event
- Customize Event Name Tags
Help Documentation
Browse Events Help