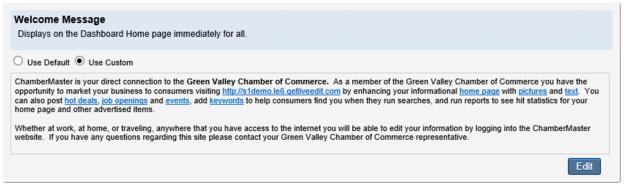Difference between revisions of "Modify the Member Login Area Home Page Text"
Jump to navigation
Jump to search
| Line 13: | Line 13: | ||
| − | 5. Click Use Custom. | + | 5. Click ''Use Custom'''. |
| − | 6. Click Edit. | + | 6. Click '''Edit'''. |
7. Make desired changes to the text. | 7. Make desired changes to the text. | ||
| − | 8. Click Continue. | + | 8. Click '''Continue'''. |
| − | 9. Click Save. | + | 9. Click '''Save'''. |
'''Note:''' You can return to the default text at any time by clicking Use '''Default''' and then click '''Save'''. | '''Note:''' You can return to the default text at any time by clicking Use '''Default''' and then click '''Save'''. | ||
Revision as of 15:46, 3 June 2015
1. Click Setup in the left-hand menu.
2. Click Member Login Area Options & Settings in the General Information area.
3. Click the Messages tab.
4. Click edit.
Figure 2-11 Home Page Appearance
5. Click Use Custom'.
6. Click Edit.
7. Make desired changes to the text.
8. Click Continue.
9. Click Save.
Note: You can return to the default text at any time by clicking Use Default and then click Save.