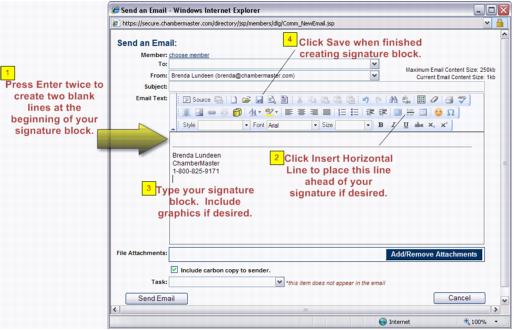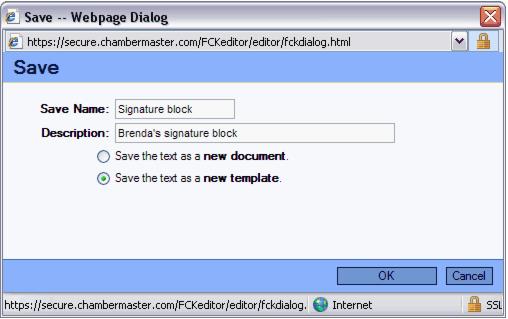Emails Letters and Mailing Lists-Creating a Signature block 2
Revision as of 10:03, 26 March 2015 by SPederson (talk | contribs) (Created page with "<div xmlns="http://www.w3.org/1999/xhtml"> <div style="text-align: left;">Table of Contents | Emails_Letters_and_Mail...")
Creating a signature block : Creating a Signature block
Creating a Signature block
1. |
Click Communication in the left-hand navigation bar. |
2. |
Click Email a member. |
3. |
When the editor displays, create the desired signature block. See sample below in Figure 8-1. |
Hint: You might want to start the signature block with two blank lines before your actual signature lines.
Figure 8-1 Creating signature block
5. |
Complete the Save Name and Description fields in the Save window ensuring that Save the text as a new template is selected. See Figure 8-2 below. |
After creating the signature block, it may be used at any time when sending emails or letters. See “Using a Signature Block”.
Figure 8-2 – Saving a template
6. |
Click OK. |