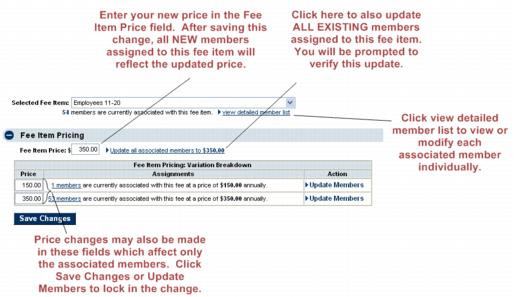Difference between revisions of "Edit Pricing When Pricing is the Same For All"
Jump to navigation
Jump to search
| Line 41: | Line 41: | ||
</div> | </div> | ||
<div style="font-family: Calibri; font-size: 11pt; margin-bottom: 12pt; margin-left: 18pt; text-align: justify;"><span id="wwpID0E0HUB0HA">[[Image:ChamberMaster_Billing-Edit_pricing_-_when_pricing_is_the_same_for_all-CMBilling.1.013.1.jpg]]</span></div> | <div style="font-family: Calibri; font-size: 11pt; margin-bottom: 12pt; margin-left: 18pt; text-align: justify;"><span id="wwpID0E0HUB0HA">[[Image:ChamberMaster_Billing-Edit_pricing_-_when_pricing_is_the_same_for_all-CMBilling.1.013.1.jpg]]</span></div> | ||
| − | <div style="font-family: Calibri; font-size: 10pt; margin-bottom: 12pt; margin-left: 36pt; text-align: justify;"><span style="font-size: 11pt | + | <div style="font-family: Calibri; font-size: 10pt; margin-bottom: 12pt; margin-left: 36pt; text-align: justify;"><span style="font-size: 11pt;"><span id="wwpID0E0GUB0HA">Figure 1-12</span></span> Edit pricing</div> |
Latest revision as of 19:31, 10 September 2015
When modifying a Fee Item by clicking the Fee Item title, changes are made only for those that will be newly assigned to this Fee Item. If members are already assigned to this Fee Item, their Fee Item information is updated in a separate step. Follow steps here to update prices for existing members.
1. |
Click Setup in the left-hand menu bar. |
2. |
Click the Fee Items tab. |
3. |
Click Edit Pricing in the Fee Amount column for the item that you desire to change. |
4. |
Make desired pricing changes in the Fee Item Pricing area. See Figure 1-12 for more details. |
5. |
Click Save Changes. |
Figure 1-12 Edit pricing