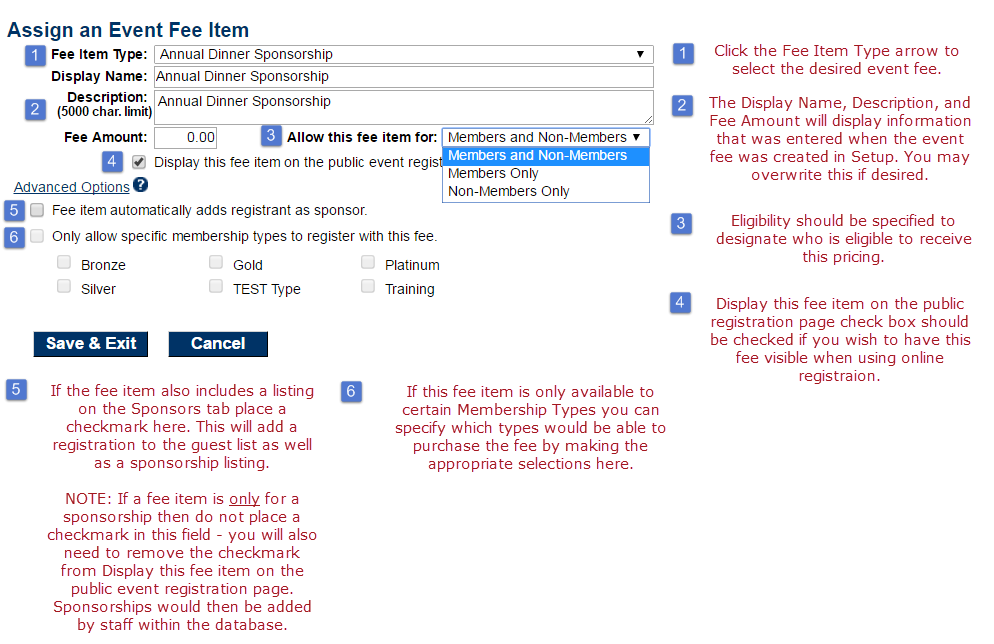Difference between revisions of "Assign an Additional Fee Item to an Event"
Jump to navigation
Jump to search
m (SPederson moved page Events-Assign additional fee item to Assign an Additional Fee Item to an Event) |
|||
| Line 1: | Line 1: | ||
| − | + | One or more additional fee items may be selected per registrant. | |
| − | + | ||
| − | + | #On the '''Fees''' tab, click '''Assign Fee Items''' in the '''Additional Fee Items''' area. | |
| − | + | #Select the desired fee by clicking the '''Fee Item Type''' arrow. | |
| − | + | #Complete other desired fields. See Figure 1. | |
| − | + | #Click '''Save & Exit'''. | |
| − | + | ||
| − | + | ||
| − | + | :[[File:aafie.png]] | |
| − | + | :'''Figure 1: Assign Additional Fee Items | |
| − | |||
| − | |||
| − | |||
| − | |||
| − | |||
| − | |||
| − | |||
| − | |||
| − | |||
| − | |||
| − | |||
| − | |||
| − | |||
| − | |||
| − | |||
| − | |||
| − | |||
| − | |||
| − | |||
| − | |||
| − | |||
| − | |||
| − | |||
| − | |||
| − | |||
| − | |||
| − | |||
| − | |||
| − | |||
| − | |||
Latest revision as of 17:24, 5 September 2016
One or more additional fee items may be selected per registrant.
- On the Fees tab, click Assign Fee Items in the Additional Fee Items area.
- Select the desired fee by clicking the Fee Item Type arrow.
- Complete other desired fields. See Figure 1.
- Click Save & Exit.