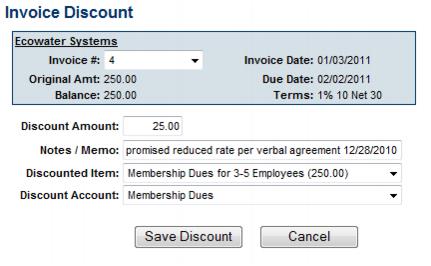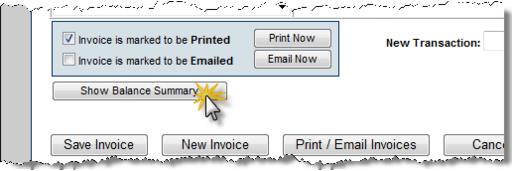Assign Discount Before Payment is Received
Revision as of 02:34, 26 March 2015 by SPederson (talk | contribs) (Created page with "<div xmlns="http://www.w3.org/1999/xhtml"> <div style="text-align: left;">Table of Contents | ChamberMaster_Billing-Discounts|Pr...")
Payments, Sales Receipts, Credits, and Deposits : Discounts : Assign Discount Before Payment is Received
Assign Discount Before Payment is Received
1. |
Click Billing in the left-hand menu. |
2. |
Click the Invoices tab. |
3. |
Locate the desired invoice where a discount should be applied. |
4. |
Click the New Transaction drop-down arrow. |
Figure 3-14 Assign Discount before payment is received
5. |
Click Add Discount. |
6. |
Type the Discount Amount, Notes/Memo (if desired), and double-check the Discounted Item and Discount Account. |
Figure3-15 Input discount amount
If Transaction Classes have been created, a Class drop-down selection will appear on the screen. Select the desired Class for this transaction.
7. |
Click Save Discount. |
8. |
Click Show Balance Summary to view the assignment of this discount. |
Figure 3-16 Show Balance Summary
Figure 3-17 Balance Summary displayed
8. |
This invoice will display the new amount when payment is received. At that time you may view the discount by clicking View Credits & Discounts. |
Figure 3-18 View Credits & Discounts on the Payments tab