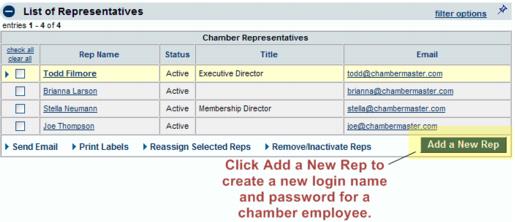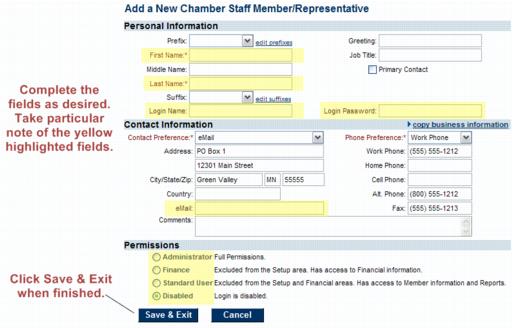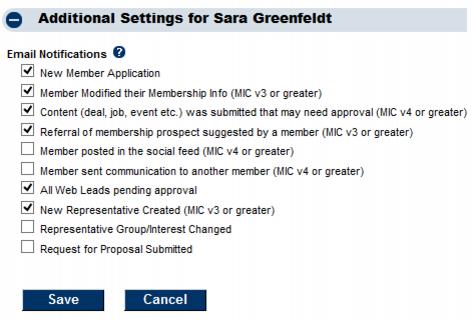Difference between revisions of "Add or Update Staff/Admin Accounts"
Jump to navigation
Jump to search
m |
m |
||
| Line 1: | Line 1: | ||
| − | ==Add a | + | ==Add a New Staff/Employee== |
#Click Setup in the left-hand navigation bar. | #Click Setup in the left-hand navigation bar. | ||
#Click Employees/Reps in the Chamber/Association Information area. | #Click Employees/Reps in the Chamber/Association Information area. | ||
| Line 10: | Line 10: | ||
#:[[File:Administrator Tasks-Add New Staff Access-AdminTasks.1.06.3.jpg|framed|none|Add a New Rep screen]] | #:[[File:Administrator Tasks-Add New Staff Access-AdminTasks.1.06.3.jpg|framed|none|Add a New Rep screen]] | ||
#Click Save & Exit. | #Click Save & Exit. | ||
| + | ==Set Staff/Employee Email Notifications== | ||
| + | Staff/employees may receive an email notification when certain triggers are met in the software. To setup email notifications follow the steps below. | ||
| + | #Click Setup in the left-hand navigation bar. | ||
| + | #Click Employees/Reps in the Chamber/Association Information area. | ||
| + | #Click the name of the desired rep. | ||
| + | #Open the Additional Settings area. | ||
| + | #:[[File:Set Email Notifications-AdminTasks.1.07.1.jpg|framed|none]] | ||
| + | #Select the items that should send an email notification to this rep. | ||
| + | #These settings will auto-save. | ||
| + | #:''Note: The notification for All Web Leads pending approval sends notification for both the Contact All Businesses request and also the Request for Proposal. So if you have All Web Leads pending approval selected, you do not also need to select Request for Proposal Submitted.'' | ||
Revision as of 20:08, 26 October 2015
Add a New Staff/Employee
- Click Setup in the left-hand navigation bar.
- Click Employees/Reps in the Chamber/Association Information area.
- Click Add a New Rep.
- Complete the Personal Information, Contact Information, and Permissions areas.
- Note: The Email Address recorded here should be the same email address that is used when accessing your own email program. If correctly specified, then using the selections in ChamberMaster to Email from Outlook will not give an error. See “Email Sending Options” for more information.
- Note: The First Name and Last Name fields (with a space between the 2 fields) will be what displays in the “From” line in the recipient’s email inbox.
- Click Save & Exit.
Set Staff/Employee Email Notifications
Staff/employees may receive an email notification when certain triggers are met in the software. To setup email notifications follow the steps below.
- Click Setup in the left-hand navigation bar.
- Click Employees/Reps in the Chamber/Association Information area.
- Click the name of the desired rep.
- Open the Additional Settings area.
- Select the items that should send an email notification to this rep.
- These settings will auto-save.
- Note: The notification for All Web Leads pending approval sends notification for both the Contact All Businesses request and also the Request for Proposal. So if you have All Web Leads pending approval selected, you do not also need to select Request for Proposal Submitted.