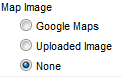Difference between revisions of "Add a Map Image"
Jump to navigation
Jump to search
(Created page with "1. On the '''Web''' tab, click the desired Map Image option button in the '''Image Type''' column in the ''Web Photos & Images'' area. map image type ::File:Events-Add_a_m...") |
|||
| Line 1: | Line 1: | ||
| − | 1. On the '''Web''' tab, click the desired Map Image option button in the '''Image Type''' column in the ''Web Photos & Images'' area. | + | 1. On the '''Web''' tab, click the desired Map Image option button in the '''Image Type''' column in the '''Web Photos & Images''' area. |
| − | |||
Latest revision as of 19:02, 28 December 2015
1. On the Web tab, click the desired Map Image option button in the Image Type column in the Web Photos & Images area.
2. If selecting Uploaded Image, then click Add Image in the Action column. Type the path and filename of the desired graphic file or click Browse to locate and click Open when desired graphic is located. Click Upload Image. Click Close Window.
3. If selecting Google Maps or MapQuest, complete the address fields and then click Save.