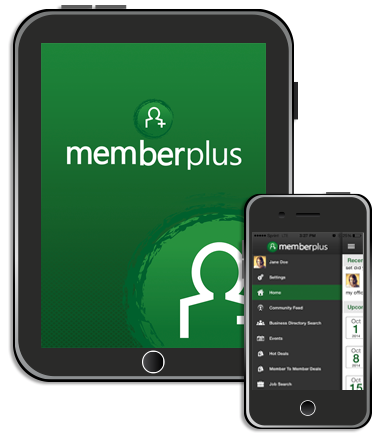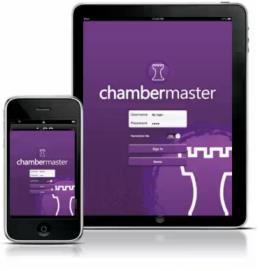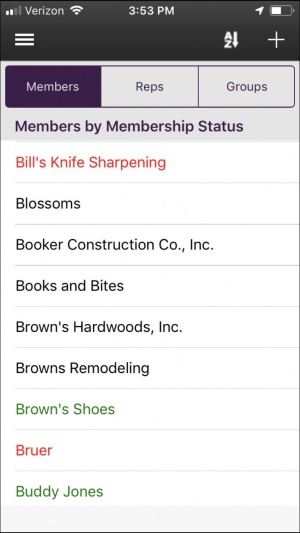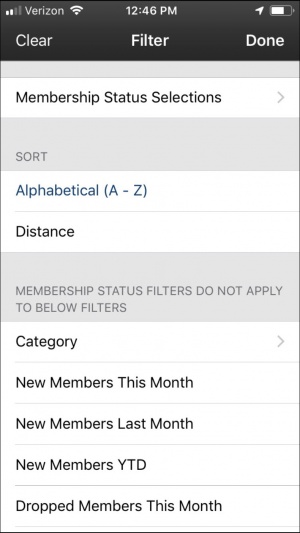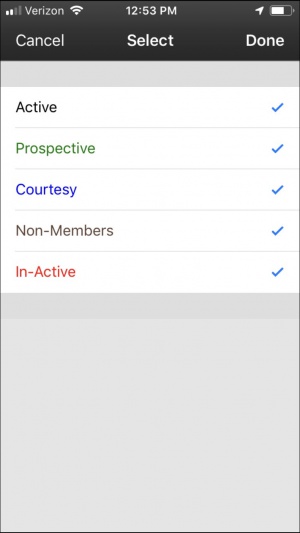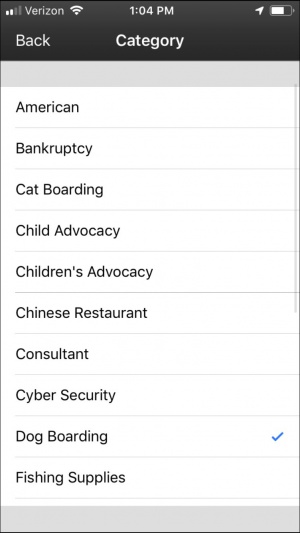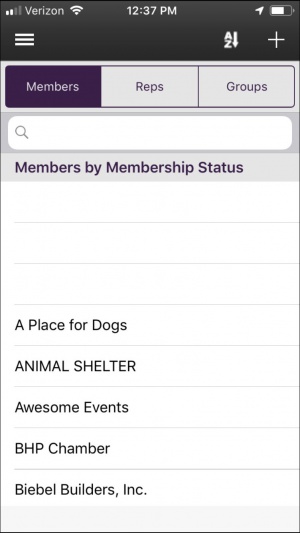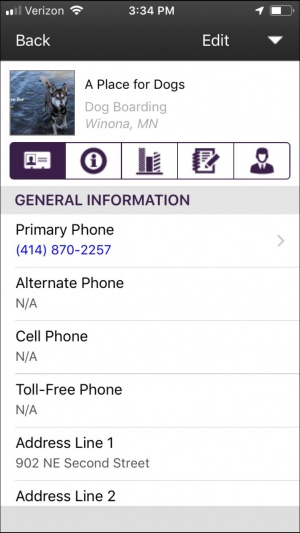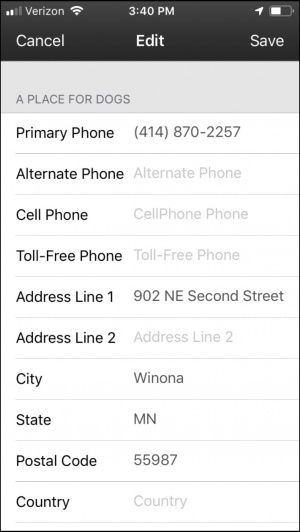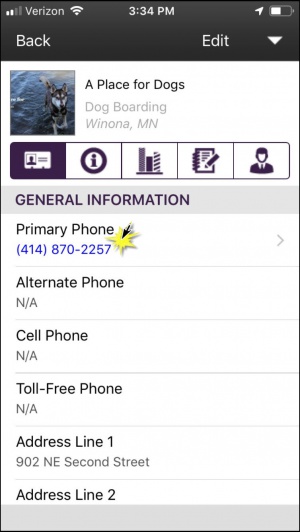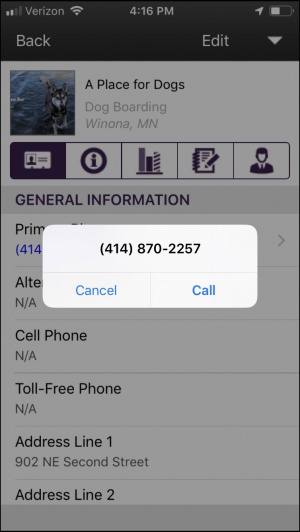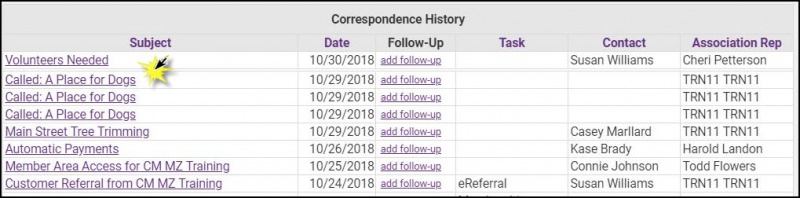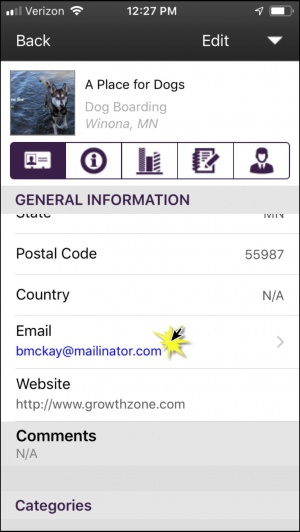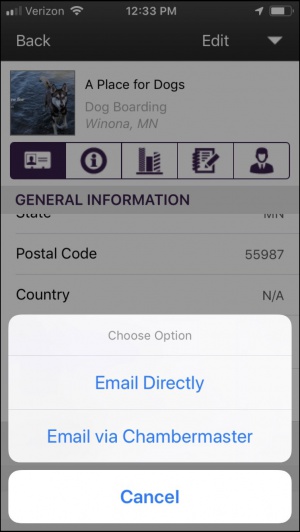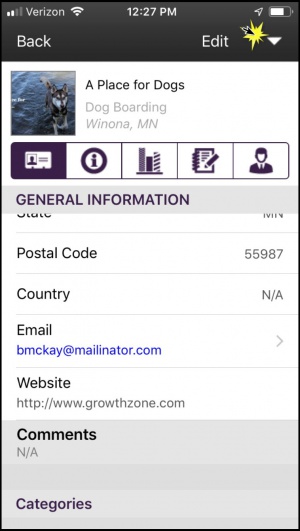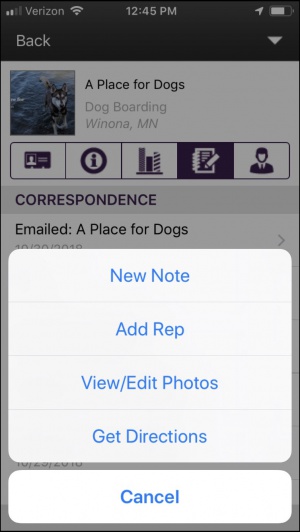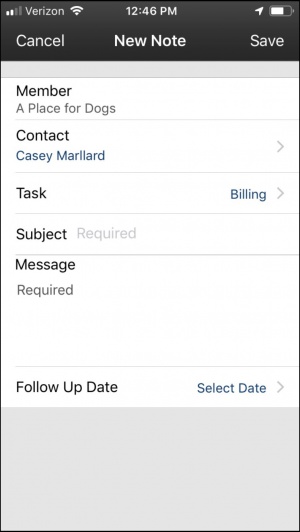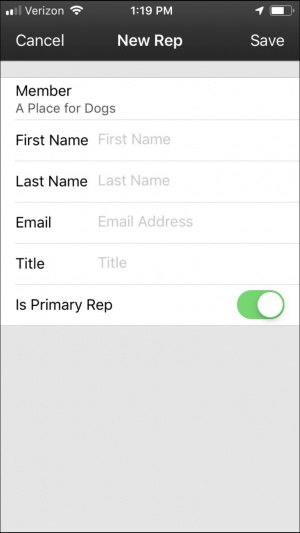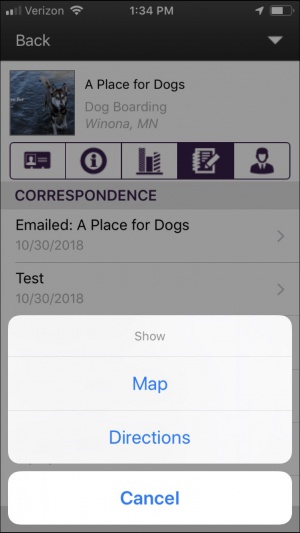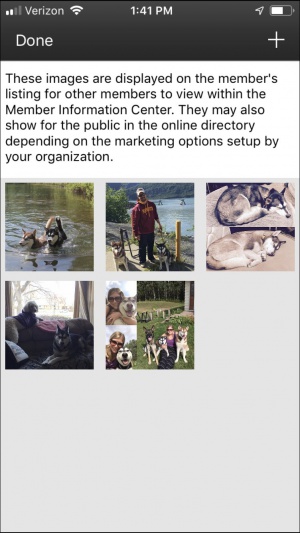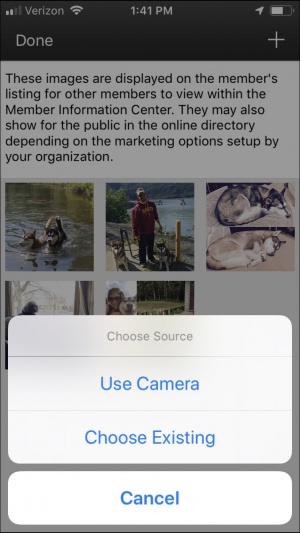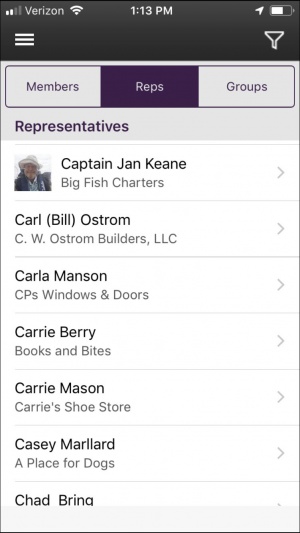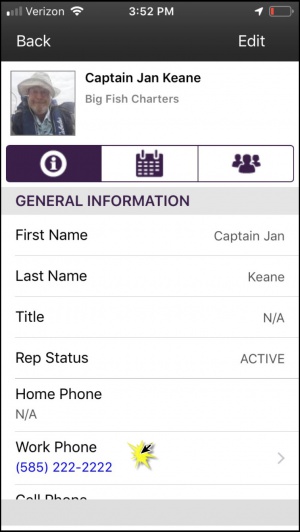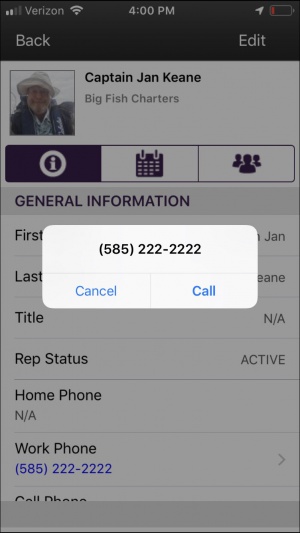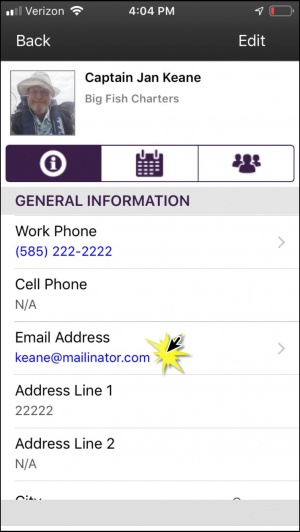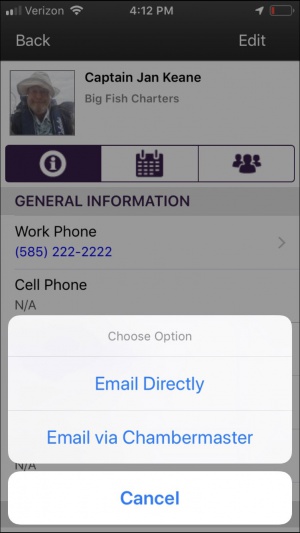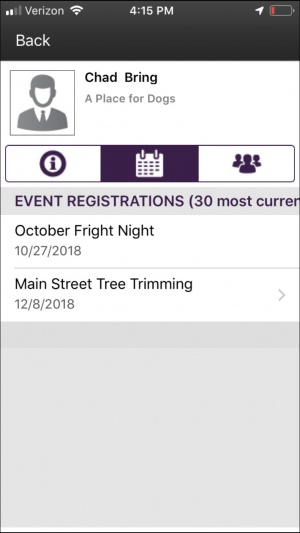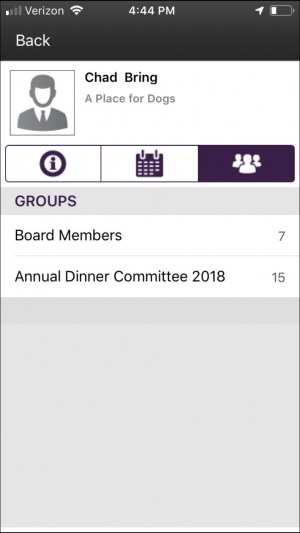Difference between revisions of "Mobile Apps"
Cpetterson (talk | contribs) |
Cpetterson (talk | contribs) |
||
| Line 316: | Line 316: | ||
The thirty most current events (past and present) for which the rep is/has registered will be displayed. For future events, click '''>''' to view further details of the event. | The thirty most current events (past and present) for which the rep is/has registered will be displayed. For future events, click '''>''' to view further details of the event. | ||
| + | |||
| + | ===='''<span style="color:#800080">View Rep Group Participation in the Staff App'''</span>==== | ||
| + | ---- | ||
| + | #Click '''Directory''' in the left-hand panel. A list of your members will be displayed in alphabetical order. | ||
| + | #Click the '''Reps''' tab, and click the desired rep. | ||
| + | #Click the [[File:List icon.JPG|25px]] groups tab. | ||
| + | #:[[File:App Lists.jpg|300px|center]] | ||
| + | |||
| + | '''NOTE''': The list of groups is read only, you are not able to add or remove the rep from a list using the Staff App. | ||
==='''<span style="color:#800080">View/Search for Groups in the Member Directory with the Staff App'''</span>=== | ==='''<span style="color:#800080">View/Search for Groups in the Member Directory with the Staff App'''</span>=== | ||
Revision as of 21:51, 1 November 2018
Contents
- 1 Overview Video
- 2 MemberPlus: An App for Your Members
- 3 MemberPlus Features
- 4 ChamberMaster/MemberZone Staff App
- 5 Managing Members with the Staff App
- 5.1 View/Search the Member Directory with the Staff App
- 5.1.1 View Member General Information with the Staff App
- 5.1.2 Add/Edit Member General Information with the Staff App
- 5.1.3 Call a Member from the Staff App
- 5.1.4 Send an Email to a Member from the Staff App
- 5.1.5 Log a New Note to a Members Communication Tab
- 5.1.6 Add a Rep to a Member using the Staff App
- 5.1.7 Get Directions to a Member using the Staff App
- 5.1.8 View/Edit Member Photos using the Staff App
- 5.2 Managing Representatives with the Staff App
- 5.2.1 View/Search for Representative in the Member Directory with the Staff App
- 5.2.2 Edit Representative Information with the Staff App
- 5.2.3 Call a Rep from the Staff App
- 5.2.4 Send an Email to a Rep from the Staff App
- 5.2.5 View Rep Event Registrations in the Staff App
- 5.2.6 View Rep Group Participation in the Staff App
- 5.3 View/Search for Groups in the Member Directory with the Staff App
- 5.1 View/Search the Member Directory with the Staff App
- 6 Working with Point of Sale in the Staff App
- 7 Staff Apps FAQs
Overview Video
- This 20 minute video will get you started using our mobile apps: GrowthZone and ChamberMaster Staff apps for you and MemberPlus for your members.

MemberPlus: An App for Your Members
A free mobile app is available to all members of associations that use ChamberMaster or GrowthZone software. Click Here to view an online feature sheet for MemberPlus.
- Download from the iTunes store here - MembersPlus iOS version
- Download from the Google Play store here - MemberPlus Android version
- View a video presentation about our App Suite
MemberPlus Features
- Receive notifications from your association
- Link to their Member Information Center
- View member listings
- Update their own profile information
- Register, pay and check in for events
- Interact with other members
- Post & view jobs, hot deals and member-to-member specials
What is the cost for MemberPlus? Is it included in our software edition? Does it cost anything to the members?
There’s no additional cost to your association or your members. The “MemberPlus” app is available in both the iTunes and Google Play stores. It’s designed for your members, much like the ChamberMaster/GrowthZone Staff app was designed for you to use. Essentially we wanted to create an easier way for your members to update their personal and company information, register for events, interact with other members, access the Resource center (where you can upload documents and links for all or groups of members), etc…
What other tips do you have for me as I roll this out?
As you roll it out to members, we suggest adding the direct links to the MemberPlus app download pages in the iTunes app store and Google Play store.
It does require that the member have a rep login to access it so you might want to send out an email with their rep logins merged in – just in case they forgot it. Which is exactly why this is so cool, once they download it, they can click the “remember me” option and it’s so much easier to use than going out to a website and trying to remember logins.
- Tip: have your staff and board members download it right away and make some posts in the social feed so as soon as members log in, they already see activity and can “like” or add posts of their own. Perhaps have your staff post a question so that members have something to respond to easily. Sometimes it just takes an easy example to get them started. There’s an icon in the upper right corner of your database called “MIC”. You can click on that to login with staff level access. You’ll be able to add posts and as staff, there’s a delete post option icon next to each post, should you ever need to remove a post that was made in error.
ChamberMaster/MemberZone Staff App
The mobile companion for ChamberMaster and GrowthZone users that provides real-time membership information no matter where you are. The Staff App helps make your member visits more substantive and meaningful – you can see at a glance if they’re signed up for your upcoming event or when you last sent leads their way.
Available for iOS and Google Play Store devices. ChamberMaster and GrowthZone users can download the app for staff, log in using their current credentials, and begin using it immediately.
Staff App Features
Staff App Features - Free Edition
- Search for members, prospects and individuals
- View member profile, web stats and event activity
- Check-in attendees at events
- Check account balance and recurring fees amounts
- Lookup communication notes
Encourage everyone in the office to download the app –it’s free and integrated with your member management software!
Staff App Features - Premium Edition
Upgrade to the premium edition of the Staff App. The rate is just $20 per month for your entire staff to use on unlimited devices! Additional time-saving features are available with the premium edition. Note: The Premium edition of the app is included with Plus, Premier or Pro software editions when purchased or upgraded after the first quarter of 2014.
- Mark event registrants as paid
- Create event billing transactions
- Add new notes to communication history
- Add new members to the database, either by ”quick-add” form or full online application
- Auto-selection of random prize winner from event registration list
- Send eReferrals
- Approve or decline Task List items
- Linked phone numbers that will open the phone dialer (if device has phone capabilities)
- Linked email addresses that will open two email options – email through the software or email directly from app
- Linked Member Anniversaries on the Dashboard will open to more member details
Ready to upgrade? Contact support@growthzone.com!
Managing Members with the Staff App
Using the Staff App you an easily manage your contact:
- Search for members, prospects and individuals with a color-coded directory listing
- Sort list by proximity for drop-in visits
- View member profile, web stats and event activity
- Check account balance and recurring fees
- See individual profiles display a picture and show event/group activity
- Tap to call a member*
- View driving directions to a member
- Create, send and track member correspondence via email*
- Sign up members while you’re meeting with them*
- View communication notes
- Enter detailed notes and follow-up reminders*
NOTE: The items marked by an asterisk are available in the Premium Staff App.
View/Search the Member Directory with the Staff App
- Click Directory in the left-hand panel. A list of your members will be displayed in alphabetical order.
- The Directory list is color coded. Active members are displayed in Black, Courtesy members are displayed in Blue , Dropped/Inactive members are displayed in Red , Prospective members are displayed in Green and Non-Members are displayed in Grey .
- Type the name of the member into the search box, or simply scroll through the list to find the member.
- OR click the
icon to apply additional filtering options.
- Click Membership Status Selections if you wish to filter contacts based on status (Active, Prospective, Courtesty, Non-Members, In-Active)
- Click Alphabetical (A-Z) to sort the list of contacts alphabetically. NOTE: Membership Status filters will be applied.
- Click Distance to sort contact based on how close the member is to your current location. NOTE: Membership Status filters will be applied.
- Click Category to filter members to a specific category, then select the desired category. NOTE: Membership Status filters will NOT be applied.
- Click New Members This Month to filter to just those members who joined in the current month. NOTE: Membership Status filters will NOT be applied.
- Click New Members Last Month to filter to just those members who joined in the previous month. NOTE: Membership Status filters will NOT be applied.
- Click New Members YTD to view just those members who joined in the current year. NOTE: Membership Status filters will NOT be applied.
- Click Dropped Members This Month to view just those members who dropped in the current month. NOTE: Membership Status filters will NOT be applied.
NOTE: To clear filter, click the icon and click Clear.
View Member General Information with the Staff App
- Click Directory in the left-hand panel. A list of your members will be displayed in alphabetical order.
- Type the name of the member into the search box, or simply scroll through the list to find the member.
- Click the name of the member in the list.
The Members page in the staff app consists of the tabs show in the table below
| App Icon | Description |
|---|---|
| General Information - this tab includes the general information displayed in the database on the general tab. It will include address, phone, email information, comments & categories. | |
| Information - this tab will display the status, membership type, and renewal month for the member. In addition, it will display any current balance along with total recurring fees. | |
| Statistics - this tab will display statistics (web leads, events, web benefits) as displayed on the statistics tab in the back office. | |
| Correspondance - this tab will display any emails, or notes that have been logged for this member, as on the communications tab in the back office. This will also display any phone calls you have made to the member from the app. | |
| Reps - this tab will display the reps associated to this member. Clicking into the name of a rep will open the reps details page. |
Add/Edit Member General Information with the Staff App
- Click Directory in the left-hand panel. A list of your members will be displayed in alphabetical order.
- Type the name of the member into the search box, or simply scroll through the list to find the member.
- Click the name of the member in the list.
- Click Edit at the top of the screen.
- Click into and edit the field you wish to change.
- Click Save.
Changes made through the Staff App will automatically be reflected in the back office.
Call a Member from the Staff App
- Click Directory in the left-hand panel. A list of your members will be displayed in alphabetical order. See View/Search the Member Directory with the Staff App for information on filtering your list of members.
- In the directory list, click the name of the member that you wish to call.
- On the General Information tab, click the phone number that you wish to call.
- Click Call.
NOTE: Your call will be logged on the member's Communication tab, both in the App and in the back-office!
Send an Email to a Member from the Staff App
- Click Directory in the left-hand panel. A list of your members will be displayed in alphabetical order. See View/Search the Member Directory with the Staff App for information on filtering your list of members.
- Click the name of the member to whom you wish to send an in the list.
- On the General Information tab, click the member's email address.
- Select one of the following options:
- Email Directly: If this option is selected, the email will not be logged on the members' communication history tab.
- Email via ChamberMaster: If this option is selected, the email will be logged on the member's communication history tab.
- Compose and send your email.
Log a New Note to a Members Communication Tab
- Click Directory in the left-hand panel. A list of your members will be displayed in alphabetical order. See View/Search the Member Directory with the Staff App for information on filtering your list of members.
- Click the name of the member in the list.
- Click the
in the header bar.
- Click New Note.
- Enter the following:
- Contact: If needed click the > to select a different contact. The contacts are displayed alphabetically.
- Task: If needed click the > to select a different tasks. Tasks are communications categories.
- Subject: Enter the subject for this note (required).
- Message: Enter details of the note (required).
- Follow Up Date: If you wish to include a follow-up for this note, click the > and select a follow up date.
- Click Save.
The note is now logged on the members communications tab.
Add a Rep to a Member using the Staff App
- Click Directory in the left-hand panel. A list of your members will be displayed in alphabetical order. See View/Search the Member Directory with the Staff App for information on filtering your list of members.
- Click the name of the member in the list.
- Click the
in the header bar.
- Click Add Rep.
- Enter the following information:
- First Name. Required
- Last Name. Required
- Email. Optional
- Title. Optional
- Is Primary. The slider will default to Green, indicating that this representative is the primary for the member. Slide the right to indicate that this rep is not the primary. NOTE: If the new rep is selected as primary, the member's existing primary rep will be changed.
- Click Save.
Get Directions to a Member using the Staff App
- Click Directory in the left-hand panel. A list of your members will be displayed in alphabetical order. See View/Search the Member Directory with the Staff App for information on filtering your list of members.
- Click the name of the member in the list.
- Click the
in the header bar.
- Click Get Directions.
- Click Map to view the members location on a map OR
- Click Directions to get directions to the location. NOTE: The App will use whichever mapping application you have installed on your device.
View/Edit Member Photos using the Staff App
- Click Directory in the left-hand panel. A list of your members will be displayed in alphabetical order. See View/Search the Member Directory with the Staff App for information on filtering your list of members.
- Click the name of the member in the list.
- Click the
in the header bar.
- Click View/Edit Photos.
- Click the
icon in the header.
- Select Use Camera to take a new picture. Take the photo and click Use Photo. The photo will be added to the member's profile. You may Retake the photo if needed.
- OR click Choose Existing to select a photo from the albums on your phone.
Managing Representatives with the Staff App
Using the Staff App, you will be able to view representatives associated to your members, update their contact information, call or email them, view the events they are registered for, and the groups that they belong to.
View/Search for Representative in the Member Directory with the Staff App
- Click Directory in the left-hand panel. A list of your members will be displayed in alphabetical order.
- Click the Reps tab. All Active representatives will be displayed in alphabetical order.
- Type the name of the rep in the search box, or scroll through the list to locate the desired representative.
- OR click the
icon to filter result by Active, Inactive or both.
- Click the name of the desired representative.
Edit Representative Information with the Staff App
- Click Directory in the left-hand panel. A list of your members will be displayed in alphabetical order.
- Click the Reps tab. All Active representatives will be displayed in alphabetical order.
- Click the name of the rep for whom you wish to edit contact information.
- Click Edit.
- Click into the field(s) you would like to edit and make desired additions and/or changes.
- Click Save.
Call a Rep from the Staff App
- Click Directory in the left-hand panel. A list of your members will be displayed in alphabetical order.
- Click the Reps tab.
- Click the name of the rep that you wish to call.
- On the General Information tab, click the phone number that you wish to call.
- Click Call.
NOTE: Your call will be logged on the member's Communication tab, both in the App and in the back-office!
Send an Email to a Rep from the Staff App
- Click Directory in the left-hand panel. A list of your members will be displayed in alphabetical order.
- Click the Reps tab, and click the desired rep.
- On the General Information tab, click the member's email address.
- Select one of the following options:
- Email Directly: If this option is selected, the email will not be logged on the members' communication history tab.
- Email via ChamberMaster: If this option is selected, the email will be logged on the member's communication history tab.
- Compose and send your email.
View Rep Event Registrations in the Staff App
- Click Directory in the left-hand panel. A list of your members will be displayed in alphabetical order.
- Click the Reps tab, and click the desired rep.
- Click the
events tab.
The thirty most current events (past and present) for which the rep is/has registered will be displayed. For future events, click > to view further details of the event.
View Rep Group Participation in the Staff App
- Click Directory in the left-hand panel. A list of your members will be displayed in alphabetical order.
- Click the Reps tab, and click the desired rep.
- Click the
groups tab.
NOTE: The list of groups is read only, you are not able to add or remove the rep from a list using the Staff App.
View/Search for Groups in the Member Directory with the Staff App
Working with Point of Sale in the Staff App
NOTE: GrowthZone Pay is required for use of the Point of Sale module. To learn more about GrowthZone Pay contact sales@growthzone.com.
The the Staff App Point of Sale module provides a full feature check-out solution. If you wish to sell additional items at your events (raffle tickets, mulligans for golf tournaments, etc.) or you want to easily sell items in the office, this can be accomplished with the Staff App. No longer do you need to tie these items to an event registration or use the back office software to accept credit card payment on-site. Your staff will appreciate the automatic transactions created on the members' account - with no extra effort - it's immediate upon purchase.
Used with the mobile card reader, this new Point of Sale module will provide quick checkout and a smooth, efficient customer experience.
Watch this short video to see how it works - https://www.screencast.com/t/z82XP8dH
Point of Sale - Initial Setup
The only setup required for using the Point of Sale module is configuration of Fee Items of type Point of Sale. Once fee items are created they will automatically be available in the Staff App for sale. See Working with Fee Items for instruction on setting up your Point of Sales Fee Items.
Selling Point of Sell Items
- Click Point of Sale in the left-hand navigation of the staff app.
- Click the name of the item(s) you wish to sell.
- Enter the Quantity if needed.
- Click Add.
- Click additional items OR click Continue to check out.
- Click the Existing Member tab or the Existing Rep' tab and select the appropriate member or rep. A list of your members or reps will be displayed. Choose the appropriate member/rep, and click Continue.
- OR click Continue to checkout as a guest.
- Swipe the credit card (if using the Mobile Reader) OR click Manual Entry and enter credit card details. An appropriate invoice & payment or sales receipt will be created on the member or guest account. The transaction created (invoice/payment or sales receipt) is determined by the setting under Setup->Billing Options and Settings in the Credit Card section.