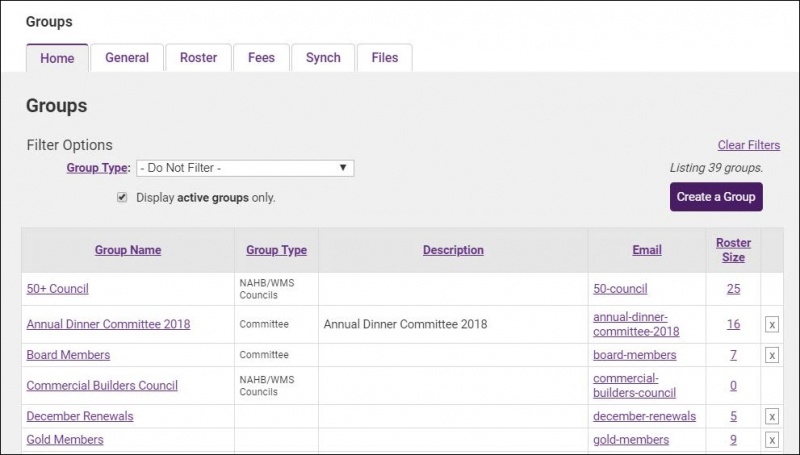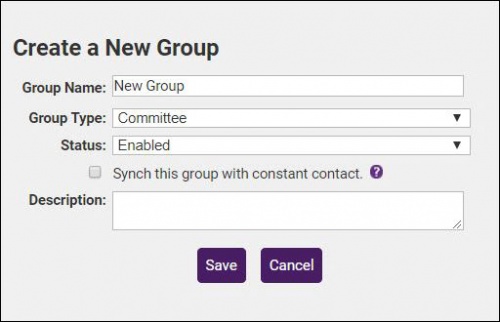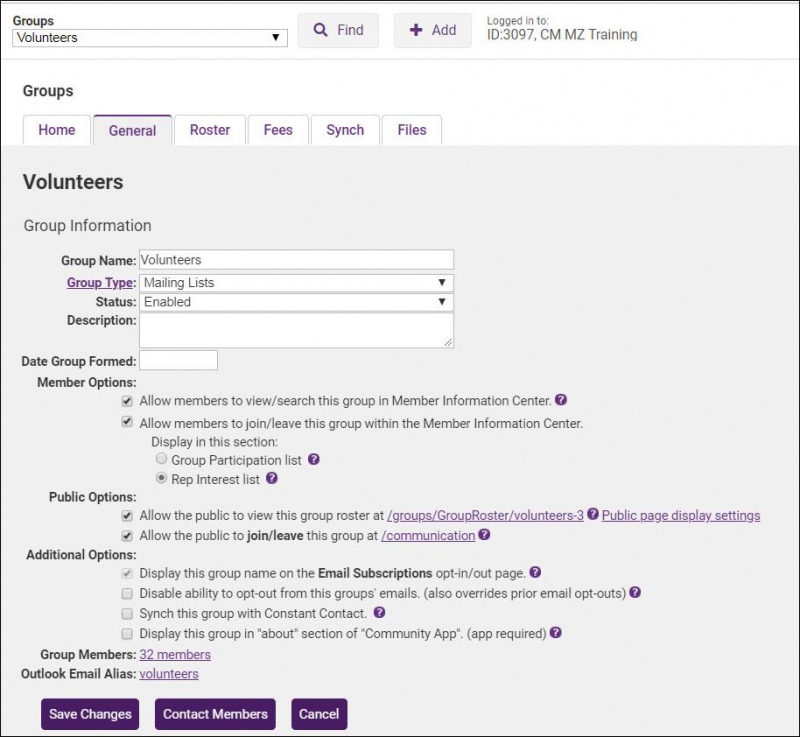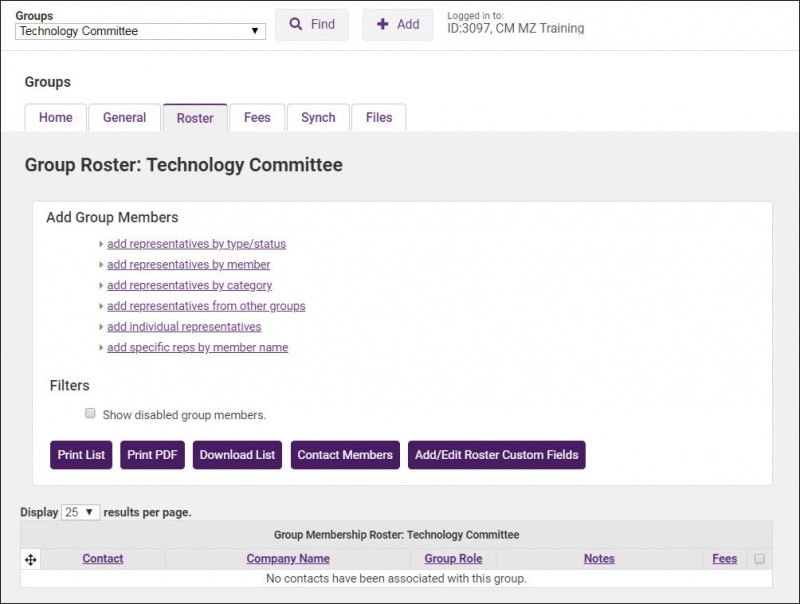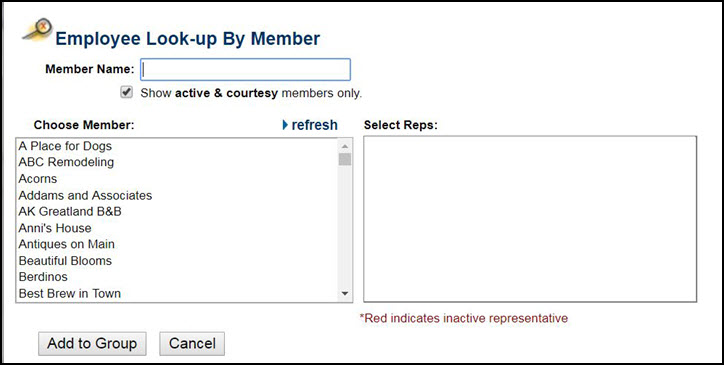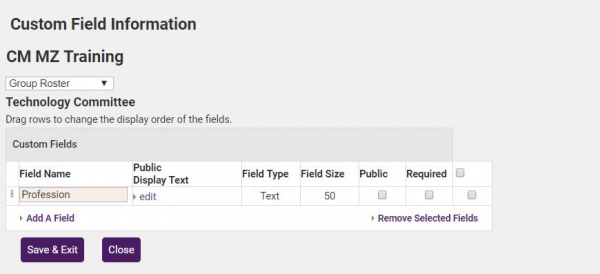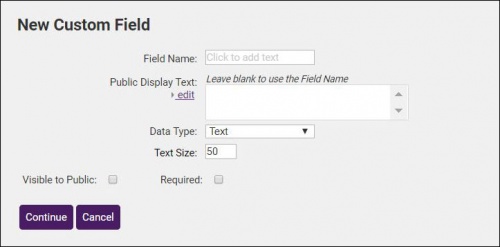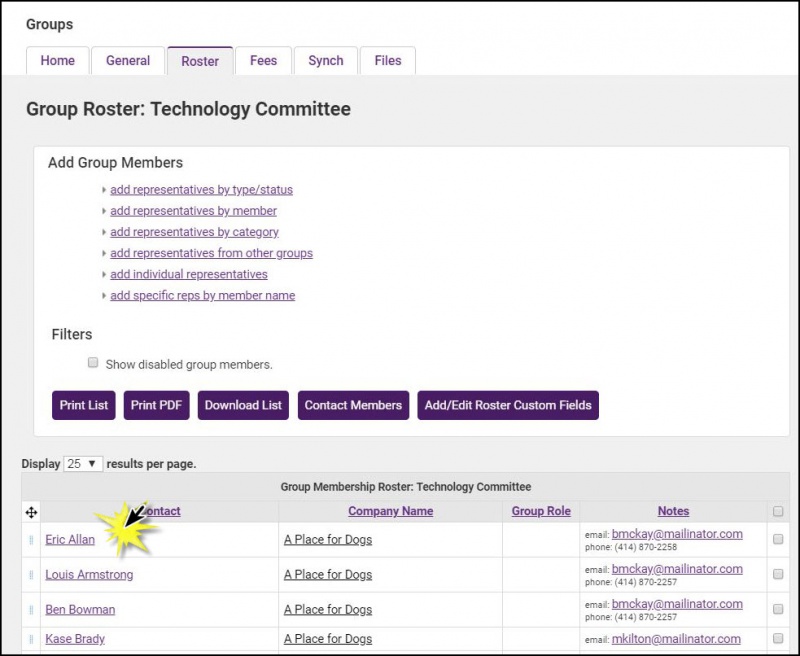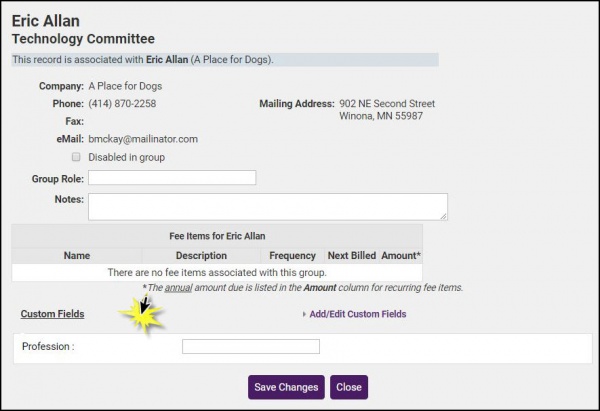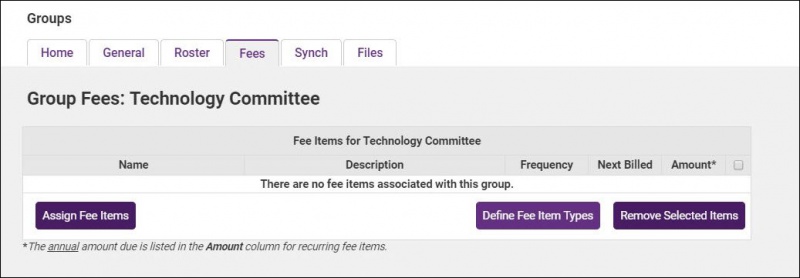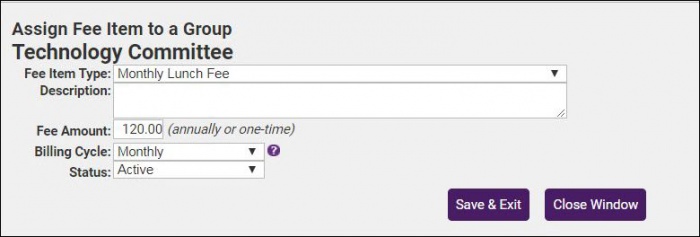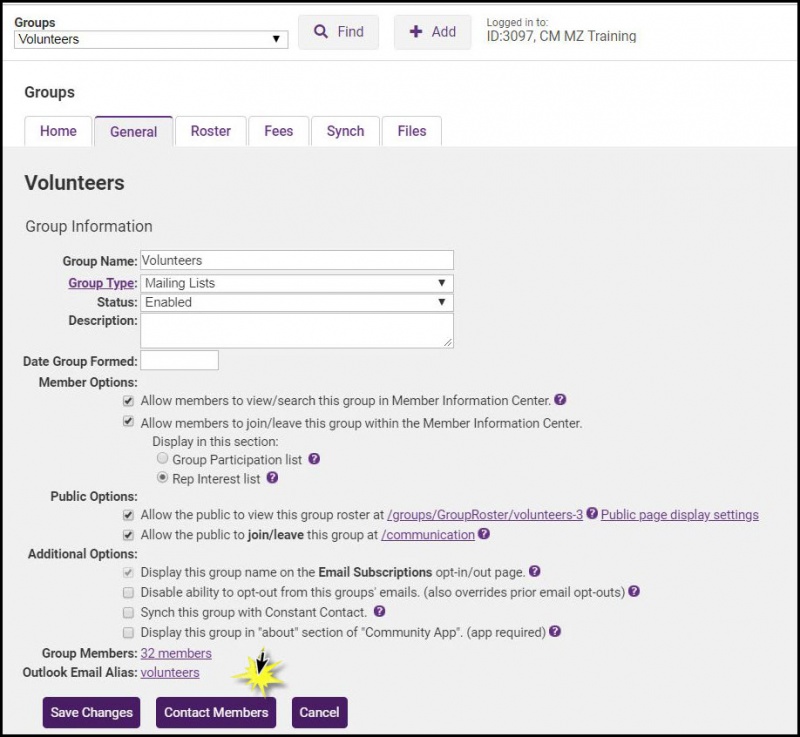Groups
Contents
Overview
Sending communication via email and letters may be simplified by creating self-defined groups in the Groups module.
For instance, if you frequently send emails to your Budget Committee, instead of selecting the 12 members of that committee each time you send an email, you first create a group in the Groups module called the Budget Committee. Add each of the 12 members to that group. Then when you go to send the email, you simply select the Budget committee as the recipient of the email with one simple click.
Groups Overview Video
Click Here to view an overview of Communications & Groups.
Create a Group
- Click Groups in the left-hand menu.
- Click Create a Group on the Home tab.
- Complete the following settings:
- Group Name: Enter a name for the new group.
- Group Type: Select a group type from the drop-down list.
- Status: Select Enabled from the drop down list.
- Description Enter an optional description of the new group.
- Click Save.
- Click the Group Name of the new group on the Home tab.
- Click the General tab.
- Configure the following settings as desired:
- Member Options
- Allow members to view/search this group in Member Information Center - When selected, this roster list will be shown as a group/interest that may be searched by members in the Member Information Center.
- Allow members to join/leave this group within the Member Information Center. - When selected, members will have opportunity to join/leave this group/interest on their own in the Member Information Center. The selection of Group Participant list or Rep Interest list determines where the selection will take place – under Groups or under Interests. Interests.
- Public Options
- Allow the public to view this group roster at /groups/GroupRoster/young-professionals-4 - When selected, this group will display on your website in the Groups public module. Click Public Display Settings to modify how the group is displayed.
- Allow the public to join/leave this group at /communication - When selected, this group will appear on your public website at the suggested URL where the public may add themselves to the group. This is often used for consumers to subscribe to (join) your mailing lists.
- Additional Options:
- Display this group name on the Email Subscriptions opt-in/out page - This selection will ensure that the name of the group is displayed on the resulting opt-in/out page that uniquely displays for a recipient of an email when they click the Unsubscribe link in the bottom of their email.
- Disable ability to opt-out from this groups' emails. (also overrides prior email opt-outs) - When selected, this group cannot be unsubscribed from. Select this checkbox to make sure your board members or other committee members don't accidentally unsubscribe themselves from your group. Use only on rare occasions when you know your subscribers have agreed to this email relationship with you.
- Synch this group with Constant Contact: Enable this option, if you wish to sync additions, edits and deletions from this group to Constant Contact.
- Display this group in "about" section of "Community App". (app required) - When selected, this group will be accessible through the community app (when purchased).
- Click Save.
Managing the Group Roster
Add Reps to a Group
- Select the group's Roster tab.
- Select from the following options to add members to a group:
- Add representatives by type/status: Select this options to add members to the group based on their membership type and/or membership status.
- Add representatives by member: Select this option to display a list of members, from which you may select the members to add to the group. All reps of the member will be added to the group. If you wish to select specific reps, use the Add specific reps by member name option described below.
- Add representatives by category: Select this option to display a list of all directory categories. The representatives associated with the member that is assigned the category will be added to the group.
- Add representatives from other groups: Select this option to display a list of all groups. Select the group(s) from which you would like to add representatives. NOTE: All representatives from the group will be added.
- Add individual representatives: Select this option to display a list of all representatives, you may then choose the individual representatives that you want to add to the group.
- Add specific reps by member name: Select this option to display a list of all members. Once a member is selected, you may choose the specific reps of the member to add to the group.
- For this example, select Add specific reps by member name.
- Choose the member whose reps you wish to add from the list, or search for a member by typing the name in the Member Name text box. To view all members, clear the Show active & courtesy members only. check-box.
- Double-click the desired member. All representatives of that member will be displayed as selected in the Select Reps: window.
- De-select the check-box(es) for the reps you do not wish to add to the group.
- Click Add to Group.
| NOTE: Reps may also be added to Groups on the the Reps tab, in the Group Participation section. See Manage Rep Group Participation for further instruction. |
Add/Edit Custom Fields for Group Roster
- Select the group's Roster tab.
- Click Add/Edit Roster Custom Fields.
- Click Add a Field.
- Configure the following:
- Field Name: Enter a name for the custom field. This is the name that will be displayed in the back-office.
- Display Name: If this field is displayed publicly, enter the name to be displayed. If blank, the field name defined above will be used.
- Click the Data Type arrow, and select the desired data type.
- If the selected data type is Text enter Text Size.
- If the selected data type is Drop Down List, enter the desired list of items.
- Visible to Public: Enable this check-box if this custom field should be displayed publicly.
- Required: Enable this option if this custom field is required.
- Click Continue.
- Click Save & Exit.
Associate Custom Fields to Reps on Group Roster
- Select the group's Roster tab.
- Click the name of the rep for whom you wish to update the custom field.
- Enter the desired custom fields.
- Click Save Changes.
| NOTE: Custom fields are not displayed on the group roster tab. To view the list with custom fields, click the Download List button. |
Disable Reps in Groups
Remove Reps from Groups
Add Fees to a Group
At times, you may have fees associated with fee items, such as a participation fee. Fees may be added to the group, then managed through batch processing.
| NOTE: Finance or Administrator permission level is required to add fee items to groups. |
- Click Groups in the left-hand menu.
- On the Home tab, click the link for the desired group.
- Click the Fees tab.
- Click Assign Fee Items. NOTE: If you have not previously created the needed group fee item, you may click on Define Fee Items. Click Here for instruction on setting up fee items.
- Select the Fee Item Type from the drop-down list.
- If needed, edit the Fee Amount.
- If needed, edit the Billing Cycle. The Billing Cycle tells the software how frequently the fee item should be billed. For example, if you want to bill the annual fee monthly, select Monthly.
- Click Save & Exit.
Send an Email to a Group
- Click Groups in the left-hand navigation panel.
- On the Home tab, click the link for the desired group.
- On the group General tab, click Contact Members.
- Select Contact with ChamberMaster or Email with Outlook.
See Send a Mass Email for further instruction on sending the email.
Billing Group Fees
To create invoices for a group that has been assigned a fee item with a One-Time billing cycle, Bill Group Now must be selected on the group's Fees tab. Creating invoices for a group that has been assigned a fee item with a recurring billing cycle (Annual, Semi-Annual, Quarterly, or Monthly), allows you to invoice from the Billing module by selecting the Group batch type and the appropriate Billing Month. These fees are treated as recurring fees and will be included automatically in Group billing batch.