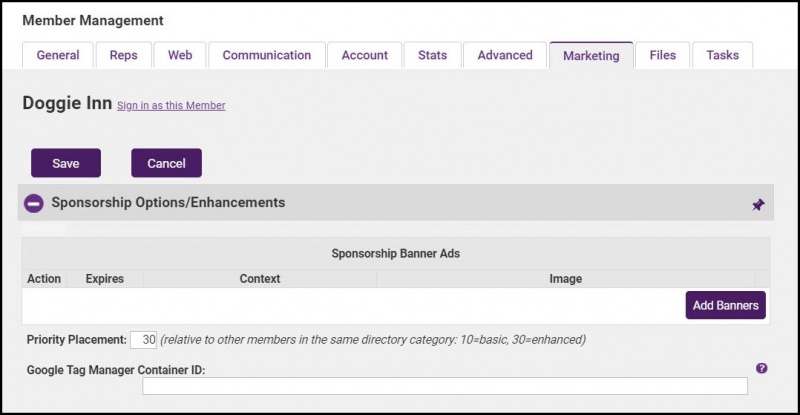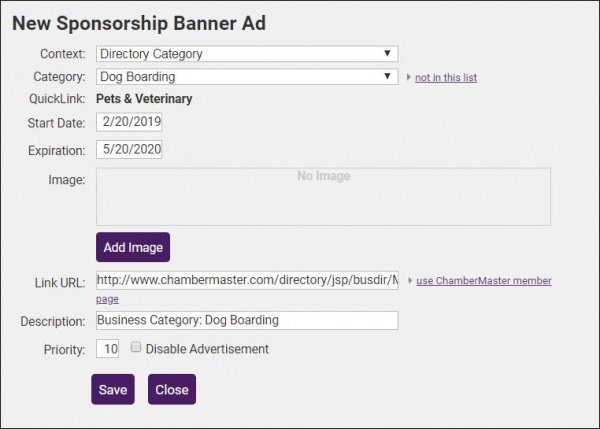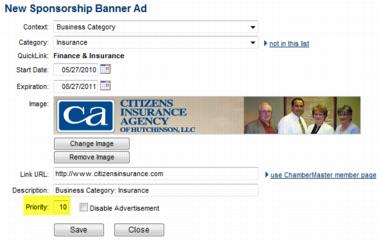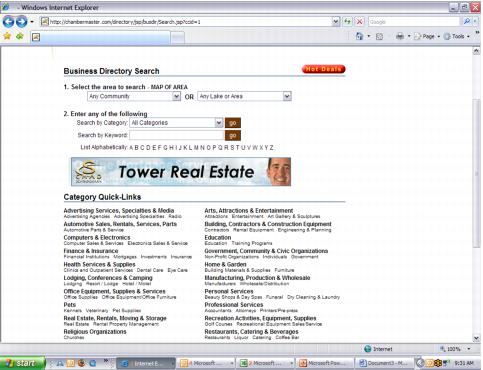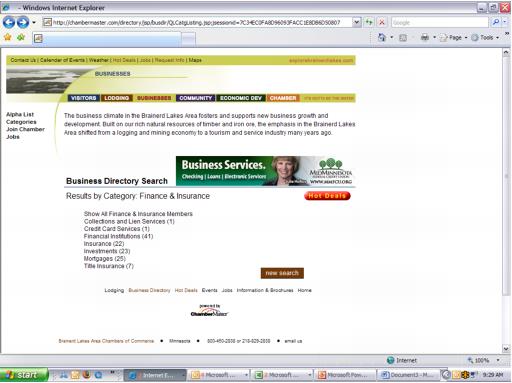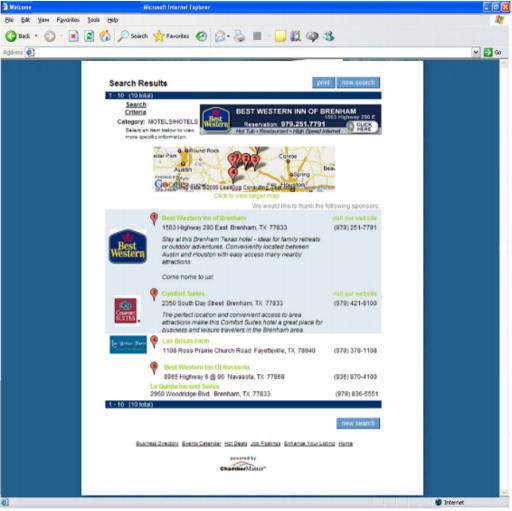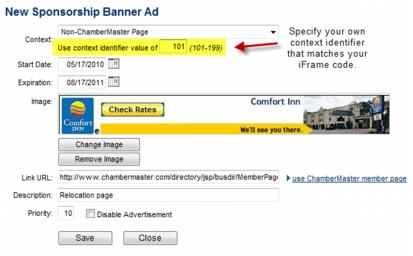Upload and Place a Banner Ad
A banner ad or web banner is a form of digital advertising where an advertisement is embedded onto a webpage with the goal of sending traffic to the advertiser’s website. This is a great opportunity for your members to gain additional exposure, and for your organization to gain some non-dues revenue.
Contents
Adding a Banner Ad
- Within the Members module, select the desired member.
- On the Marketing tab, click Add Banners.
- Click the Add Banners button.
- Configure the following option, on the New Sponsorship Banner Ad page:
- Click the Context arrow and select the desired page where the ad will post. If Business Category or QuickLink Category is selected as
- Enter a Start Date and Expiration Date. These will be the dates the banner will begin to display, and when they will no longer be displayed.
- Click Upload Image to upload the banner ad. For best results, upload an image that is 480 x 60. If a larger image is uploaded it will be downsized appropriately while maintaining the aspect ratio so not to distort the image. Smaller images are not recommended.
- Click Choose File. Navigate and select the desired image.
- Click Upload Image.
- Click Close Window.
- Enter the member's website in the Link URL field. This is the URL that the banner ad will link to if clicked. If the member does not have a website, you may select to link to their use ChamberMaster member instead. This would link to their page in your directory.
- Enter a Description. This is for internal purposes only.
- By entering the Priority of 10, the member will be selected randomly among all members displaying banners in this category.
- Click Save.
Banner Ad FAQ's
- How many banners will display?
- A maximum of five banner ads will display in the designated area during a single page view. If more than five banners are designated for this one area, another view of the page will bring up another rotation of five banner ads.
- If the number of banners designated for a business category is over twice the maximum allowed, then the algorithm automatically increases the number of banners displayed to be half of the banners designated. For example, with a maximum of 5 banners displayed, if designated banners reach 12, then 6 banners will display. If designated banners reach 14, then 7 banners will display etc.
- The maximum number of banner ads displayed may be modified. Find this selection under Setup-General Options and Settings in the Sponsorship Ads (Banners) area. Note the Caution below before modifying this number.
- How are banners selected for display?
- The selection of the five banner ads is based on an algorithm that looks at the Priority number assigned to the banner and displays those selected in random order. Higher Priority numbers cause the banner to be selected for viewing more often.
- What is the default priority assigned to banners?
- A default Priority number of 10 is assigned to each banner.
- How long will each banner display?
- Each banner ad will display for 4.5 seconds.
- Page Placement Options
- Banners on your website's Chambermaster/MemberZone module pages may be displayed at one of 3 locations on the page: Top of Content Area, Embedded in Header, or Bottom of Content Area. Make this selection under Setup-General Options and Settings in the Sponsorship Ads (Banners) area.
- Banner size
- The default banner ad size is 480 pixels wide by 60 pixels high for both the Premium ad location (Main Business Directory Search page) and the Standard pages (all other ChamberMaster/MemberZone pages).
Smaller ads may run in this space but ads larger than the indicated size will be cut off. Make changes to this maximum size under Setup-General Options and Settings in the Sponsorship Ads (Banners) area.
Priority on Banner Ad vs. Marketing tab
What is the difference between Priority on the banner ad and the Priority Placement selection on the Marketing tab?
- Priority Placement on the Marketing tab relates to the selection of members to display in the search results of the business directory listing. All Enhanced/Gold members are automatically assigned 30 which will randomly display their listing among all other Enhanced/Gold members with a 30 Priority Placement. Members that are not Enhanced/Gold are defaulted to 10 Priority Placement which will randomly display their listing among all other Basic members with a 10 Priority Placement. You may assign different Priority Placement numbers as desired which will randomly display their listing among all others with that same Priority Placement number. Those with Higher Priority Placement numbers will display first within the Business Directory Search Results.
Priority on the banner ad itself relates to the priority give to the banner among other banners in that category.
Sample Banner Ad Locations
Change or Remove a Banner Ad
1. Within the Members module, select the desired member.
2. On the Marketing tab, click Edit in the Action column.
3. Click Remove or Change Image.
Place a Banner Ad on Non-ChamberMaster/MemberZone Pages
1.Follow the steps for “Adding a Banner Ad” and when selecting the Context in step 3, select Non-ChamberMaster Page.
2. Specify the context identifier that matches the context ID used within the code that your web designer will place on that specific non-ChamberMaster/MemberZone page. Each page will have it’s own unique context ID that you will determine. See “Non-ChamberMaster/MemberZone Pages Code”.
3. Type a Description that reflects your specific page location.
4. Click Save.
Non-ChamberMaster/MemberZone Code
Have your web designer place the JavaScript code found in our web integration knowledge base on the desired pages at the location where the banner ads are desired. See http://knowledge.micronetonline.com/banner-ads-overview/
For assistance in generating the JavaScript code that is specific to your website and your desired selections, you may also generate a specific widget code for your own site instead of modifying the provided code in the web integration knowledge base.
Generate the banner add widget
- 1. Login to your Integration Settings Control Panel.
- 2. Go to the Widgets tab.
- 3. Select Sponsor Ads from the Widget Type drop-down menu.
- 4. Make desired custom choices.
- 5. Click Generate.
- 6. Copy and paste the resulting code on the webpage where the banner ad is desired.
Iframe Support for Banner Ads:
While the implementation of the Banner Ads using the iframe method isn’t recommended, the Banner Ads do support the use of the iframe tag. There might be some cases where your website or content management system might not support the JavaScript widget, so the use of iframes could be an alternative. This iframe code is available in the web integration knowledge base.