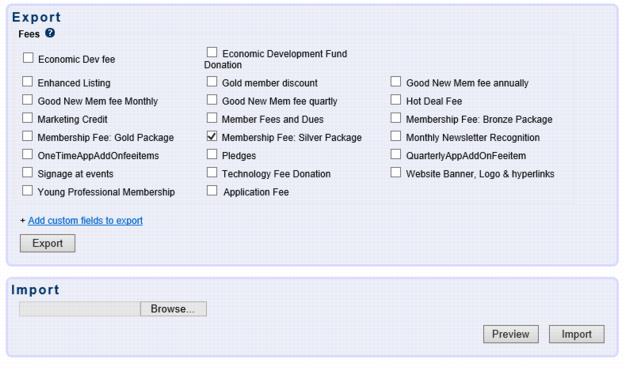Mass Fee Editor
Jump to navigation
Jump to search
Fee items may be assigned in mass and be based on a formula. For example, you could determine a membership fee based on certain conditions, number of reps, category assignment, or number of full time employees. NOTE: Available with the Premier or Pro edition.
Click Here to view a tutorial on using the Mass Fee Editor.
Use the Mass Fee Editor
- Login with Admin level permissions.
- Click Setup in the left-hand menu.
- Click Advanced Mass Fee Editor using Excel.
- Select the fees that you’d like to modify.
- Select any custom fields if desired (optional).
- Click Export.
- Create formula based on any of the columns and place the new amount in the green column titled New Amount.
- Save the spreadsheet (remembering the name and location)
- In the software, click Browse in the Import section and select the file you just saved.
- Click Preview.
- If there are no errors and if the changes identified are correct, click Done, then click Import. Your new fee amounts will be placed on your member accounts immediately.
- If there are errors or you need to make additional adjustments, click Done, and then edit the spreadsheet once again making sure all changes are as desired. Then Preview again. Import once satisfied with Preview results.
Notes:
- No amount in the New Amount column leaves the Current Amount unchanged.
- To add that fee to that member, enter an amount in the New Amount column.
- Edits in the Excel spreadsheet can be made on green highlighted columns: Amount, Renewal Month, Quantity, Frequency, AutoBill (None, ACH or CreditCard*). *only available if you are using Authorize.NET with CIM enabled
- Note: CreditCard is a valid value only if you are using Authorize.NET with CIM enabled and the member has 1 profile.
- Do not delete or rename any of these columns: Amount, Renewal Month, Quantity, Frequency, AutoBill
- Changes to Renewal Month are only changing renewal month for that particular fee item.
- All columns that are not green in color are provided so you can base your pricing off this data, if desired, which is why including your custom fields in the export is available. Edits made to any of these additional fields will not be imported and will not affect your database. Only edits to the data in the green columns above will be imported.
- Fee Types available to export are Membership Dues, Pledges and Non-Dues but will not include Bundled fees.