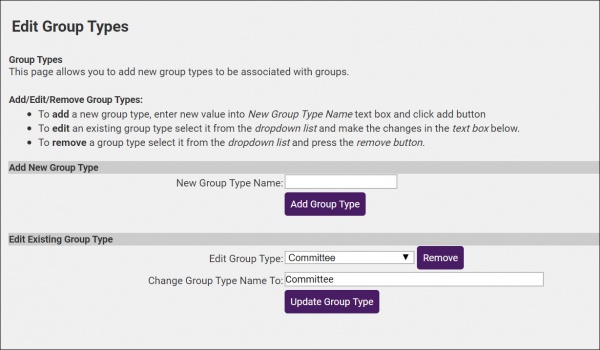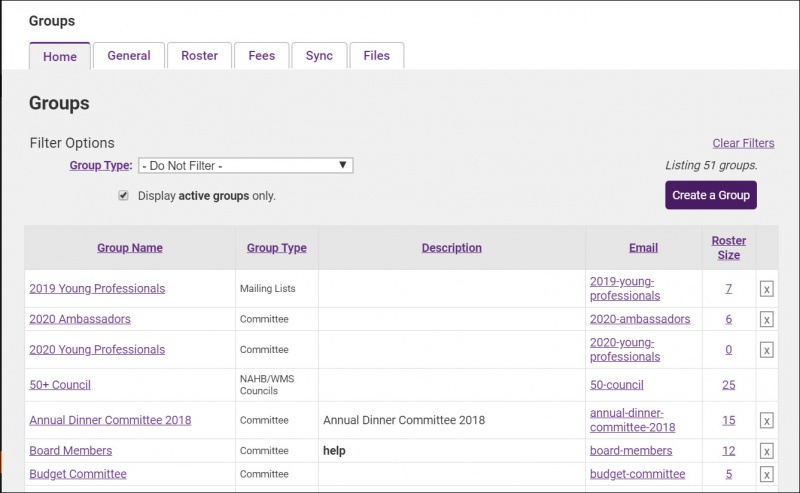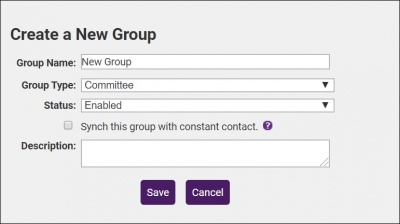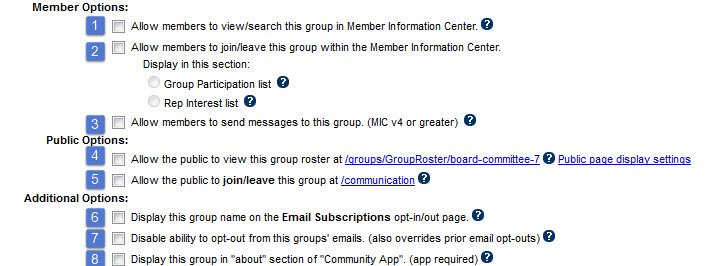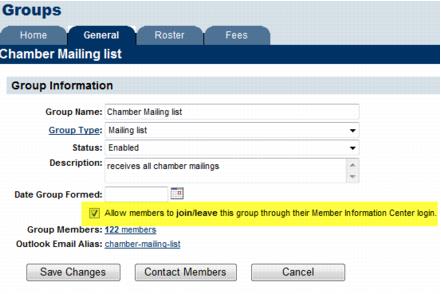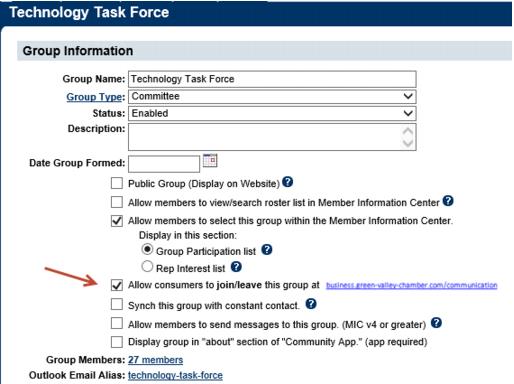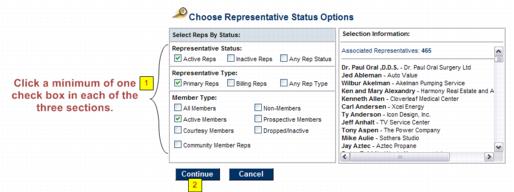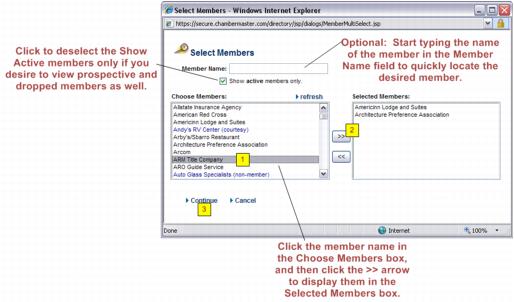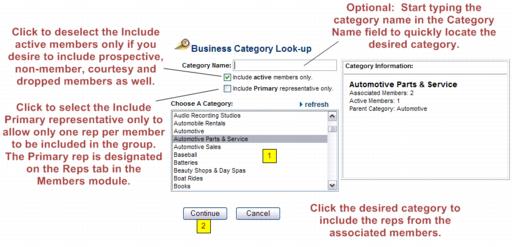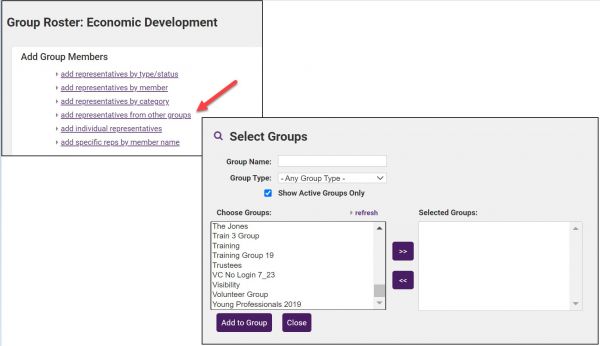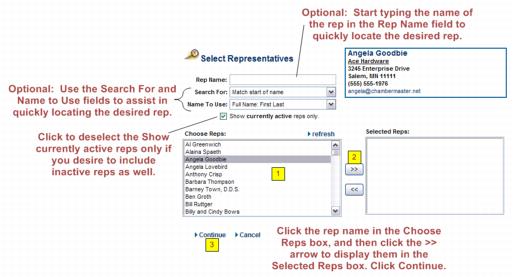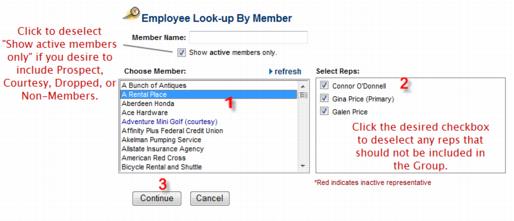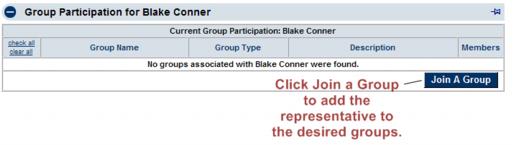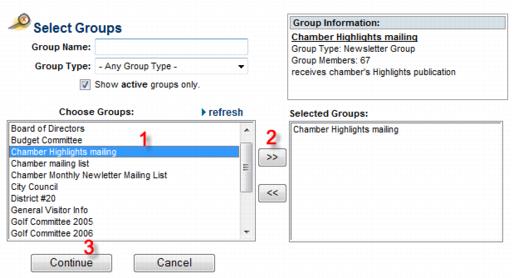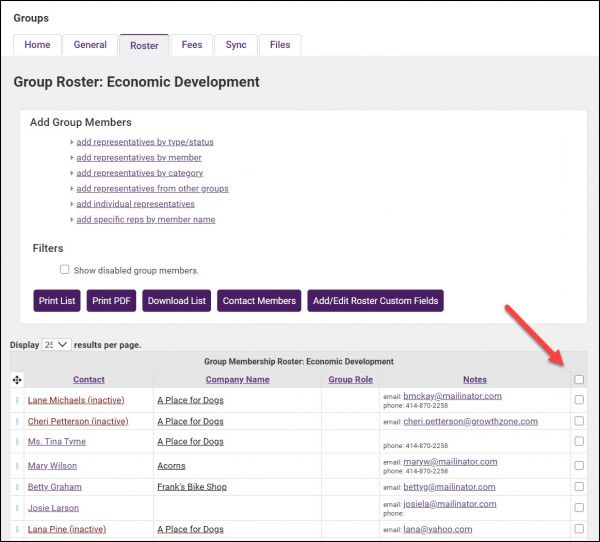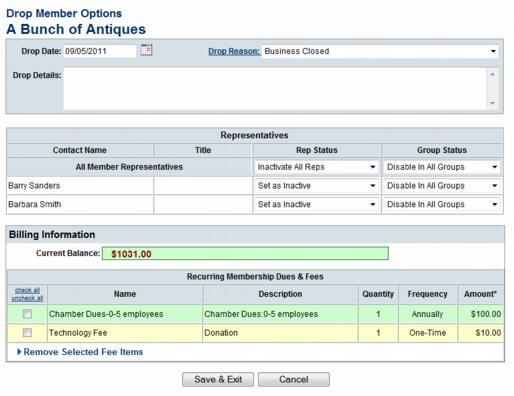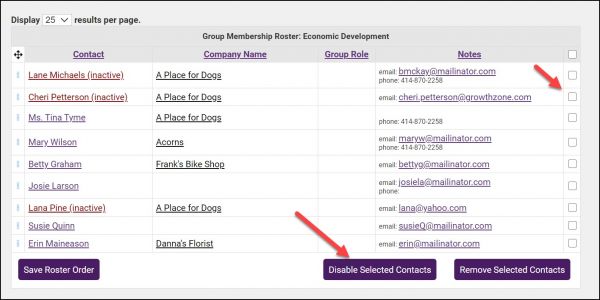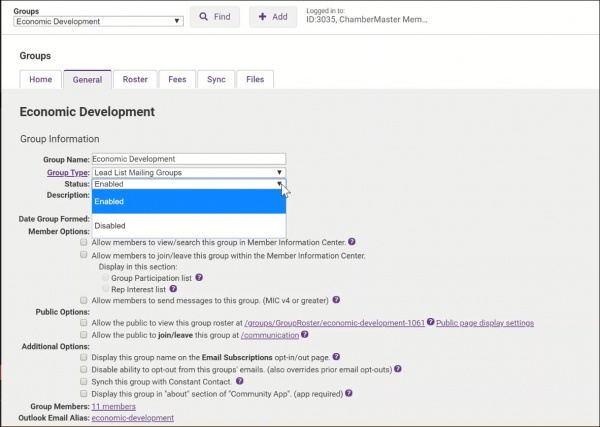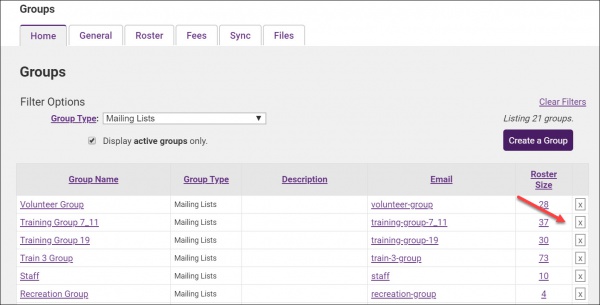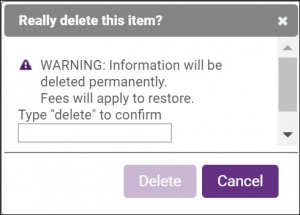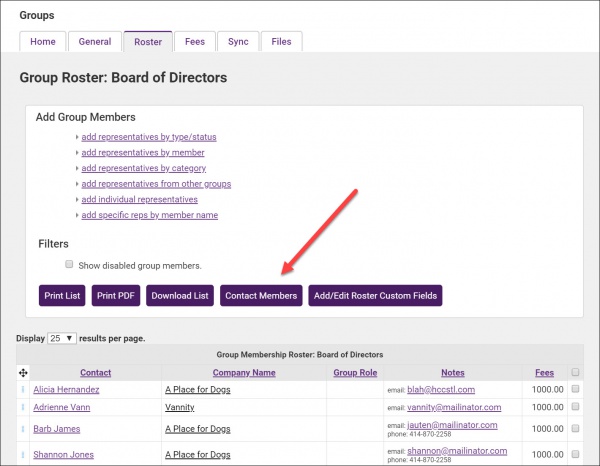Groups
Contents
- 1 Communicating Using Groups & Mailing Lists
- 2 Groups - Initial Setup
- 3 Create a Group or Mailing List
- 4 Manage Group Roster
- 5 Send Group Email
Communicating Using Groups & Mailing Lists
Communication is a pivotal tool used everyday in your association to foster and maintain valuable relationships. ChamberMaster/GrowthZone offers the ability to communicate via email, SMS text, fax and print. Sending communication via email and letters may be simplified by creating self-defined groups in the ChamberMaster Groups module.
For instance, if you frequently send emails to your Budget Committee . . instead of selecting the 12 members of that committee each time you send an email, you first create a group in the Groups module called the Budget Committee. Add each of the 12 members to that group. Then when you go to send the email, you simply select the Budget committee as the recipient of the email with one simple click.
If you send a monthly newsletter, the Groups module is where you will create and maintain this mailing list group. This group may then be selected at the appropriate time throughout ChamberMaster when you desire to send them email or print mailing labels and letters for them.
Groups - Initial Setup
Disclaimer Messages
Opt-out message display at the bottom of emails sent from groups. Default messages have been configured for you, but you may customize them as needed. Setup > General Options & Settings > Email Relay Service. See Opt-out Messages for further information.
Group Types
Setting up optional group types will make it easy for you to organize and filter on groups that may be created. You may create group types in advance or "on the fly" when you creating your groups. Examples of group types: Committee, Mailing List, etc.
- Click Setup in the left-hand navigation panel.
- Click Define Group Types in the Member Options section.
- Enter a name for the group type in the New Group Type Name text box.
- Click the Add Group Type button.
Create a Group or Mailing List
- Click Groups in the left-hand menu.
- Click Create a Group on the Home tab.
- Complete the following fields:
- Group Name: This name will be displayed in the back office, as well as in the MIC and publicly if applicable.
- Group Type: Select the appropriate group type. Groups types are a way by which you can filter and report on groups.
- Status: Select Enabled.
- Synch this group with constant contact: Check this option if you wish to synchronize this group to Constant Contact. See Constant Contact Synchronization
- (Optional) Description: Enter a description of the group. If you choose to display this group on your public pages, this description will be displayed under the group name.
- Click Save.
- Click the General tab. Make sure the settings are correct.
- When selected, this roster list will be shown as a group/interest that may be searched by members in the Member Information Center.
- When selected, members will have opportunity to join/leave this group/interest on their own in the Member Information Center. The selection of Group Participant list or Rep Interest list determines where the selection will take place – under Groups or under Interests. Interests.
- This option allows the group to be contacted through the Member Information Center Message Center
- When selected, this group will display on your website in the Groups public module available at http://yoursubdomain.yourdomain.com/groups.
- Click Public Display Settings to modify how the group is displayed
- When selected, this group will appear on your public website at the suggested URL where the public may add themselves to the group. Often used for consumers to subscribe to (join) your mailing lists.
- When selected, this group name will be displayed on the email subscription opt-in/out page
- When selected, this group cannot be unsubscribed from
- When selected, this group will be accessible through the community app (when purchased)
- Click the Roster tab.
- Click one or more of the Add Group Members selections to add members to your group.
- Continue adding representatives to your group using the Add Group Members selections until your group is complete.
Allow members to join group
1. |
Click Groups in the left-hand menu. |
2. |
Select the title of the desired Group. |
3. |
Click the General tab. |
4. |
Click the checkbox “Allow members to join/leave this group through their Member Information Center login.” |
5. |
Click Save Changes. |
1. |
Member accesses [[1]] and logs in to the Member Information Center. |
2. |
Click Employees/Reps in the Member Info section of the left-hand menu. |
3. |
Click to select the checkbox in front of the desire group to join (or click to deselect the desired group to leave). |
Allow the public to join
Any group can be set so that visitors to your website could add themselves to your group. Select each group as shown below, then make sure you’ve got the appropriate website link added to your public website as shown here: http://aname.yourdomain.com/communication
- Allows the public (consumers, non-members) and members to easily sign up for groups.
- It’s a public module, like the business directory, event calendar, etc.
- Select the “Allow consumers to join/leave this group …“ checkbox on the desired group(s)
- Have your web designer add the /communication module link to your website
- Visitors will fill out the contact info and select desired group(s). After replying to a simple confirmation email, the visitor will be added to your group.
- If the email used on the form matches an existing representative then the group membership is tied to a particular representative, and thus a membership.
- If the email doesn’t belong to a rep then it is created as a Community Member.
- Recipients may unsubscribe via the unsubscribe link in the emails or submit another form with no groups selected.
Manage Group Roster
Add Reps to Groups
Members can be added to the group from the group's Roster tab or you can add reps to groups from the member's Reps tab.
Selections for adding group members
Add Representatives from other Groups
- Select your Group's Roster tab.
- Select add representatives from other groups.
- Click the group(s) from which you wish to select the representative you wish to add to your group roster.
- Click the
 to move the groups to the Selected Groups panel.
to move the groups to the Selected Groups panel. - Click Add to Group
Add individual representatives
Add new members to a mailing list immediately
Group membership must be maintained through manual selection or removal of names. To keep your initial mailing list up-to-date, you might consider adding new members to the appropriate mailing lists immediately after creating the new member record. Following is one example of how this might happen.
- Immediately after a new member has been added to the ChamberMaster database and with the new member record selected in the Members module, click the Reps tab.
- Ensure that all desired reps for this new member have been added. If not, add reps at this time by clicking Add a New Rep.
- Click the name of one of the reps in the List of Representatives area.
- Scroll to the Group Participation area at the bottom of the screen and click Join a Group.
- Click the desired group to join.
- Click the double right arrow to move the desired group to the Selected Groups list box.
- Click Continue.
- If this representative should belong to more groups, complete steps 4-7 again until they belong to all desired groups.
- If other representatives should belong to groups as well, perform steps 3-7 above and select the next desired representative.
Maintaining the group/mailing list
Contact information (i.e. email addresses, phone numbers, addresses etc.) are updated automatically when changes are made in the Members module. Group membership must be maintained through manual selection or removal of names.
Adding new member names to the groups could be done at any time, however, two detailed concepts are provided below that may assist in providing a consistent procedure at your chamber. The two examples are adding new members to the mailing list either periodically or immediately. Removing representatives from mailing lists or groups may be done at any time manually or may be completed during the process of changing a member status to Dropped/Inactive.
Remove Representatives from Groups
Remove representatives from a group manually
Representatives are removed from groups manually or during the process of changing a member status to Dropped/Inactive.
- For the desired group, click the Roster tab.
- Click the check-box in the final column for each rep you wish to remove from the roster. NOTE: If you wish to remove all reps from the roster, you can check the topmost check-box.
- Click the Remove Selected Contacts button.
- Click OK to confirm.
Remove representatives from a group when dropping or suspending a member
The selection to change a member status is found on the General tab of the member’s record in the Members module. Select Dropped/Inactive when clicking the Membership Status arrow in the Additional Information area.
1. When changing the status of a member to Dropped/Inactive, the Member Drop Options screen will appear. In addition to the member status, each rep has a status of either Active or Inactive which is displayed for each rep on the Reps tab.
Figure 9-22 Member Drop Options
2.Complete the Member Drop Options screen as desired. Note the Representatives area selections as detailed on Figure 9-23 below.
Rep Status
- Active status is appropriate for representatives of members that are currently active.
- Inactive status is appropriate for a rep who is no longer acting as a representative for the member. The rep’s information and history will be retained but there is a separate distinction given to them in reports and lists.
- Deleting a rep should be limited to a rep that was created by mistake. History and all reference to this rep would be removed.
Group Status
- Disabled reps within a group are not visible in the group list on a regular basis and will not be included when selecting to contact these group members. Disabling a rep also preserves the history of their participation in this group.
- Deleting a rep from a group, removes all record of their participation in the group.
Figure 9-23 Representative options
Note: Both active and inactive reps may be set as disabled in a group. Inactive reps, that are not disabled, are still included in emails sent to the group
Note: Representatives that have a status of inactive will NOT automatically be returned to active status if a member is reinstated. Individual reps must be returned to active status on the Reps tab.
3. Click Save & Exit.
Disable a rep within a group
At times it may be necessary to disable a rep within a group. These members are not visible on a regular basis and will not be included if you select to contact these group members. View them at anytime by clicking Show Disabled group members. The history of their participation in this group may be preserved this way.
- Click Groups in the left-hand menu and select the desired group.
- Click the Roster tab.
- Click the checkbox in the last column for the member(s) that you wish to disable.
- Click Disable Selected members.
Note: You can also view their group participation on the Reps tab of the member record. Make changes to the reps status from the Reps tab by clicking the Group name.
Note: Both active and inactive reps may be set as disabled. Inactive reps, that are not disabled, are still included in emails sent to the group.
Disable a Group
When a group in no longer needed, best practice is to deactivate the group. When you deactivate a group all of its historical data is maintained in your database, but the group is no longer available for selection in the software (for example: when assigning members or reps to groups).
- Click Groups in the left-hand navigation panel.
- On the Home tab, click the name of the group you wish to disable.
- Select Disabled from the Status drop-down.
- Click Save Changes.
| Best Practice: You may wish to recreate your groups annually, for example an annual volunteer group. In this case: Create the new group and add to the roster by selecting add representatives from other groups. You can the "move" reps from one group to another, then disable the group from the previous year. |
Delete a Group
Best practice in managing groups that are no longer needed, is to disable the group as described above. If necessary, you can delete a group, but this is not recommended.
- Click Groups in the left-hand navigation panel.
- On the Home tab click the
 for the group that you wish to delete.
for the group that you wish to delete.
- Type delete to confirm that you wish to delete this group.
- Click the Delete button.
| IMPORTANT: Once a group is deleted, you will not be able to undo this action. If the group must be restored by the GrowthZone support team, fees will apply. |
Group Custom Fields
If there is certain information that you would like to track about representatives in your groups, you can add custom fields.
- For the desired group, click the Roster tab.
- Click the Add/Edit Custom Fields button.
- Click Add a Field.
- Enter the following:
- Field Name: Enter a name for the custom field.
- Display Name: Enter the name that will be displayed, if you choose to display this field.
- Data Type: Select the data type for this field. If Text is selected, enter the number of characters allowed. If Drop Down list is selected, enter your choices. See Add Custom Fields for a Rep for further details of custom field types.
- Click Continue.
Send Group Email
- Click Groups in the left-hand navigation panel.
- On the Home tab, click the desired group.
- Click the Roster tab.
- Click Contact Members.