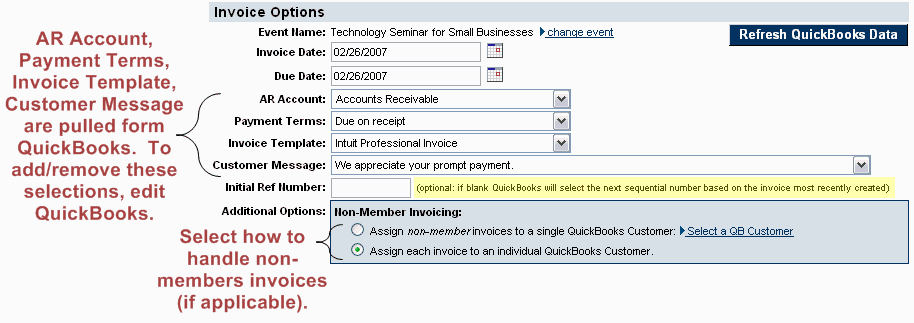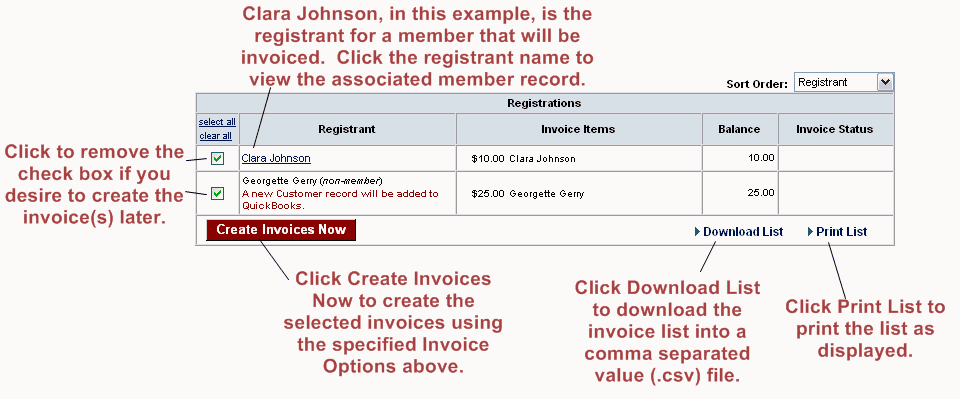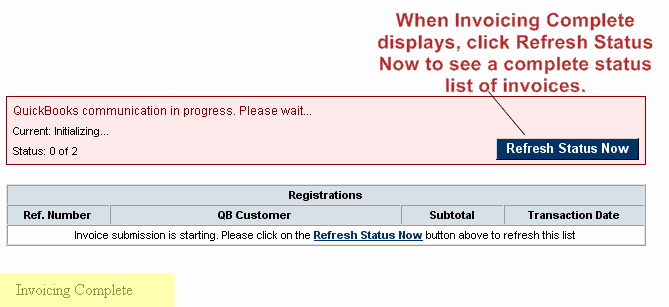Create Event Invoices/Sales Receipts with CQI (Legacy)
Jump to navigation
Jump to search
Defaults may be set for these options but may also be changed right before creating the invoices.
To change the event invoice defaults
1. |
Select the desired event. |
2. |
Click the Fees tab. |
3. |
Make the desired selections in the Billing Preferences area. |
To create event invoices/sales receipts
You may also create event invoices by clicking the Event Invoices tab after selecting the QuickBooks module in the left-hand navigation bar.
1. |
Select the desired event. |
2. |
Click the Account tab. |
3. |
If registrations have specified a payment method of “invoice” and the invoice has not yet been created, a selection will appear indicating the number of invoices that need to be created. Or if credit card payment has been accepted and Credit Card Payment Tracking Options are set to create either an invoice/payment or sales receipt, a selection will appear indicating the number of entries that need to be created. |
If the Create Entries Now button does not appear, there are no transactions to be created at this time.
Figure 3-14 Create Entries Now (QuickBooks example shown)
4. |
Click Create QuickBooks Entries Now. |
5. |
Make desired changes in the Invoice Options area. |
Figure 3-15 Invoice options
If the Create QuickBooks Entries Now button is not available (dimmed out), you may need to verify your QuickBooks connection. This may be done at the top of the Event Invoices tab or by selecting QuickBooks Connection Settings in the Setup module.
Figure 3-16 Create Invoices
7. |
Invoice creation begins. Click Refresh Status Now to display the current status for completed invoices. When Invoicing Complete appears, click Refresh Status Now to view a complete status list of all invoices. |
Figure 3-17 Invoice status
8. |
Click Finish. |
In many versions of QuickBooks you may print the batch of invoices by clicking Invoices. Then click the Print drop-down arrow  . Click Print Batch
. Click Print Batch
9. |
These invoices now exist in QuickBooks and are marked to be printed. You may view and print them in QuickBooks according to standard QuickBooks procedures. |