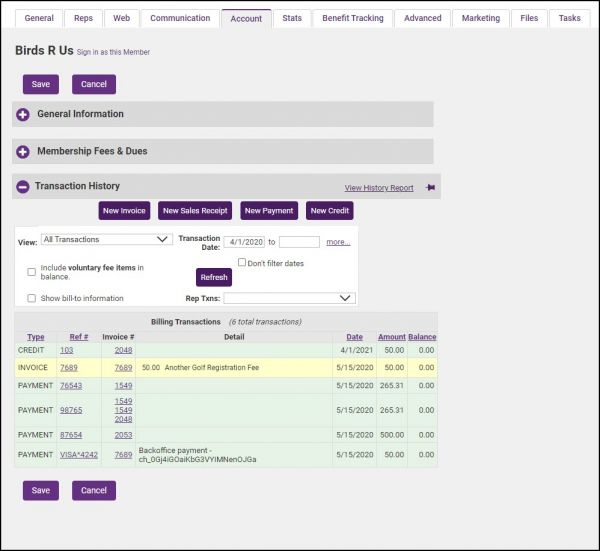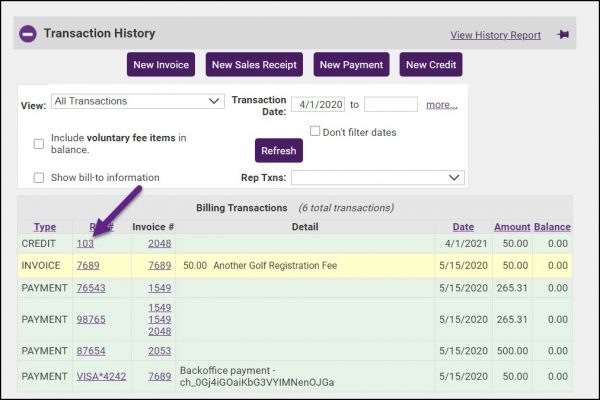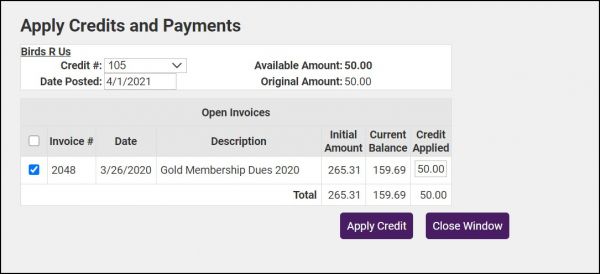Difference between revisions of "Apply a Credit Before Payment is Received"
Jump to navigation
Jump to search
Cpetterson (talk | contribs) |
|||
| Line 1: | Line 1: | ||
| − | # | + | #For the desired member, click the '''Account Tab'''. |
| − | #Click | + | #:[[File:Member account tab 2021.jpg|600px|center]] |
| + | #In the '''Transaction History''' click the hyper-link for the credit you wish to apply. | ||
| + | #:[[File:Trans history credit 2021.jpg|600px|center]] | ||
| + | #Click '''Apply Credit'''. | ||
#Locate the desired invoice where a credit should be applied. | #Locate the desired invoice where a credit should be applied. | ||
#Click the '''New Transaction''' drop-down arrow. | #Click the '''New Transaction''' drop-down arrow. | ||
#Click '''Apply Credit'''. | #Click '''Apply Credit'''. | ||
| − | #:[[File: | + | #:[[File:Apply credits and payment 2021.jpg|600px|center]] |
| − | # | + | #Select the invoice to which you wish to apply the credit. |
| − | #Click ''' | + | #Click '''Apply Credit'''. |
Latest revision as of 21:01, 1 April 2021
- For the desired member, click the Account Tab.
- In the Transaction History click the hyper-link for the credit you wish to apply.
- Click Apply Credit.
- Locate the desired invoice where a credit should be applied.
- Click the New Transaction drop-down arrow.
- Click Apply Credit.
- Select the invoice to which you wish to apply the credit.
- Click Apply Credit.