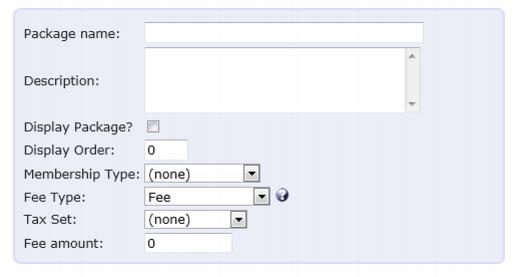Membership Application-Define Member Packages
Redirect page
Jump to navigation
Jump to search
Redirect to:
Setup the Application : Define Member Packages
Define Member Packages
Member Packages are what the applicant selects to indicate their membership level when completing their application. At least one member package must be created in order to have the Bill Me or Charge my Credit Card buttons display on the website.
1. |
On the Member Application Form Setup screen, click Packages. |
2. |
Click Add New Package. |
3. |
Click in the Package Name field and type the name of your membership package. |
Figure 1-3 Adding a new member package
4. |
Press Tab to advance to the Package Description field and type your package description. |
5. |
Check Display Package? If this is ready to show on the public application. |
6. |
Type the desired Order that the member packages will display on the website by typing a number. (Items with the same number will display one after the other.) |
7. |
Select the Membership Type (if applicable) that this package should select by default on this member record. |
8. |
Select the Fee Type: Fee, Fee Item, Fee Schedule and Use ‘Contact Us’. |
Fee: Select this to specify a dollar amount for this package but not directly associated it with a fee item. With Fee selected, the Fee Amount field must be filled in.
Fee Items: Select this to specify a particular fee item that should populate when creating the invoice/receipt for this member. With Fee Items selected, the Amount and Fee Item Name must be filled in.
Fee Schedule: Select this to allow the applicant to lookup their fee in your provided schedule and input the amount manually on the form. To provide the schedule, click the Browse button on the Member Application Form Setup screen at the bottom of the Packages tab next to the New Fee Schedule filename field.
Use ‘Contact Us’: Select this If there is not a set dollar amount for this package. This will place wording next to this package on the website: “Please contact us to determine the fee”.
9. |
Optional: Select the desired Tax Set (if this item should be taxed). |
10. |
Click Save. |
Once at least one Member Package is defined and the appropriate selections are marked on the General tab, then the Bill me and Charge my Credit Card buttons will be available on the application.
Figure 1-4 Sample of completed New Member Application Setup screen – Member Packages
Figure 1-5 Sample of website display of Member Packages when setting up selections as in Figure 1-4
Define Package Add-ons
Package Add-ons are optional or required selections that may be included on the membership application.
1. |
On the Member Application Form Setup screen, click the Package Add-Ons tab. |
Figure 1-6 Selecting the Package Add-ons tab
2. |
Click Add New Package Add-On. |
3. |
Click in the Add-On Name field. |
4. |
Type the name of your add-on. |
5. |
Press Tab to advance to the Description field and type your add-on description. |
6. |
Check Display Add-on? if this is ready to show on the public application. |
7. |
Indicate the Order if desired by typing a number. (this determines the order the add-on packages will display on the website.) |
8. |
Select Required Add-on to ensure this fee is included automatically in their total. |
9. |
Select the Fee Type: Fee or Fee Item (if applicable). |
Fee: Select this to specify a dollar amount for this package but not directly associated it with a fee item. With Fee selected, the Fee Amount field must be filled in.
Fee Items: Select this to specify a particular fee item that should populate when creating the invoice/receipt for this member. With Fee Items selected, the Amount and Fee Item Name must be filled in.
10. |
Optional: Select the desired Tax Set (if this item should be taxed). |
11. |
Click Save. |
Determine Optional Fields
The membership application form will include certain fields by default. Some of these fields may be set to require input, some may be optional, and others may be hidden from view. Many additional fields may be included as well.
1. |
On the Member Application Form Setup screen, click the Optional Fields tab. |
Figure 1-9 Selecting the Optional Fields tab
2. |
Determine which fields should display, be required, or be hidden by selecting the desired Visibility selection. |
Visibility selections:
Optional will display the field on the website but will not require the applicant to enter information into the field.
Hidden will not display the field on the website.
Required will display the field on the website and require the applicant to enter information into the field before submitting the application. These fields will be marked with an asterisk (*).
Optional will display the field on the website but will not require the applicant to enter information into the field.
Hidden will not display the field on the website.
Required will display the field on the website and require the applicant to enter information into the field before submitting the application. These fields will be marked with an asterisk (*).
Note: The Primary/Billing Contact Section applies to both the Primary and Billing contact if selected in the General section. For example: If Show Primary Contact and Show Billing Contact are both set to Required, then the fields selected under Primary/Billing Contact Section will show for both of these contact fields.
3. |
Click Save. |
Add Custom Fields
The membership application form may be setup to receive input from applicants into Custom Fields that are created by you. Create the custom fields on the General tab in the Members module. Click Add/Edit Custom Fields. Any custom fields will display here as options to be included on the membership application form.
1. |
On the Member Application Form Setup screen, click the Custom Fields tab. |
2. |
If any fields have been created by you, determine which fields should display, be required, or be hidden by selecting the desired Visibility selection. |
Visibility selections:
Optional will display the field on the website but will not require the applicant to enter information into the field.
Hidden will not display the field on the website.
Required will display the field on the website and require the applicant to enter information into the field before submitting the application. These fields will be marked with an asterisk (*).
Optional will display the field on the website but will not require the applicant to enter information into the field.
Hidden will not display the field on the website.
Required will display the field on the website and require the applicant to enter information into the field before submitting the application. These fields will be marked with an asterisk (*).
3. |
Click Save. |
Modify Welcome and Thank you text
The membership application form includes a customizable introductory paragraph of text that appears at the top of the membership application form. There is also a customizable ‘thank you’ paragraph that displays after an applicant completes an application. This ‘thank you’ text is also included in the body of the ‘Thank you’ email that is sent automatically to the applicant upon submission of the application. This automatic ‘Thank you’ email may be disabled.
1. |
On the Member Application Form Setup screen, click the General tab. |
2. |
Type the desired message in the Introduction or the Thank you field in the Custom Fields section. |
Note: Use standard HTML tags within this text to apply desired formatting such as bold, paragraph breaks, or other font changes.
Figure 1-10 Sample of completed Welcome and Thank you text
3. |
Click Save. |