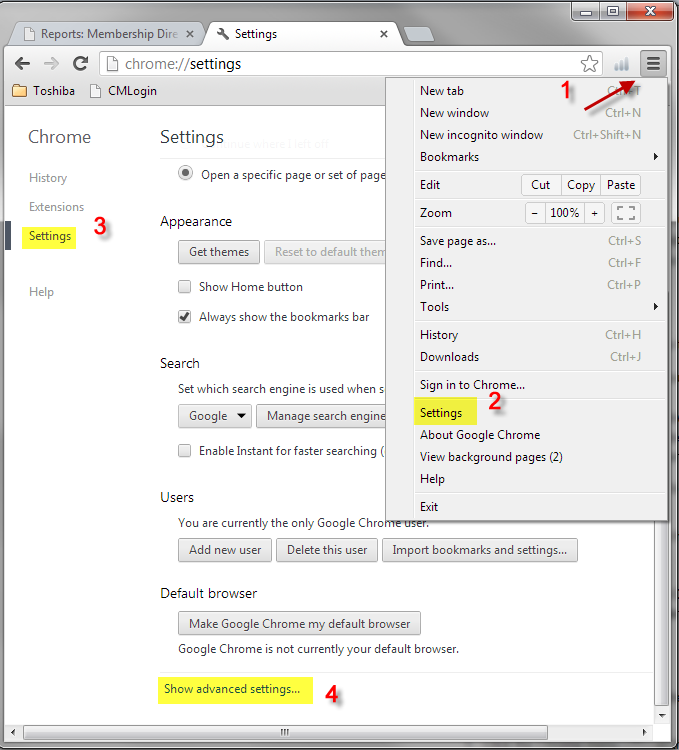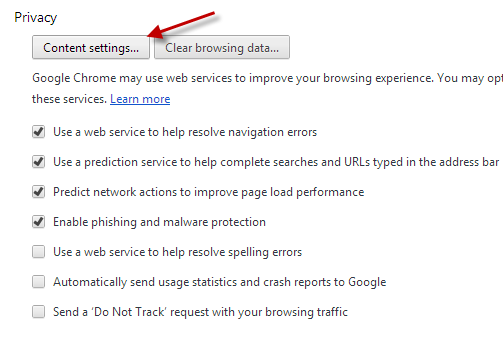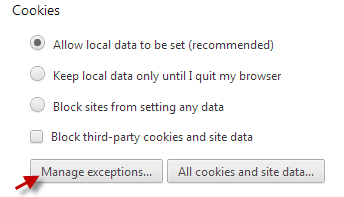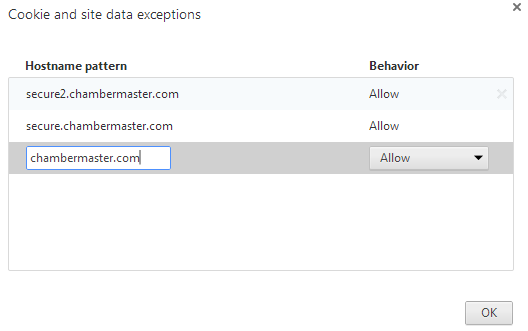Allow Cookies in Google Chrome
(Redirected from Getting Started-Allow cookies 3)
Jump to navigation
Jump to search
2. |
Select Settings. |
3. |
Click Show advanced settings. |
4. |
In the "Privacy" section, click the Content settings button. |
5. |
In the "Cookies" section, click Manage exceptions. |
6. |
Click in to “Add a new hostname pattern” and type secure.chambermaster.com, make sure Behavior is set on Allow and press Enter. * Memberzone customers see below |
7. |
Click in to “Add a new hostname pattern” and type secure2.chambermaster.com, make sure Behavior is set on Allow and press Enter. |
8. |
Click in to “Add a new hostname pattern” and type chambermaster.com, make sure Behavior is set on Allow and click OK. |
9. |
Click in to “Add a new hostname pattern” and type chamberlogin.com, make sure Behavior is set on Allow and press Enter. |
10. |
Click in to “Add a new hostname pattern” and type chamberlogin.com, make sure Behavior is set on Allow and press Enter. |
11. |
Click OK again. |
*Memberzone Customers:
Please allow cookies on the following sites instead of the four Chambermaster sites in steps 6-10 above: