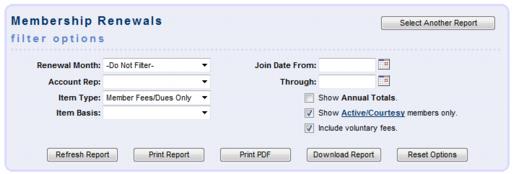ChamberMaster Billing-View report of all assigned membership fee items
Jump to navigation
Jump to search
- Click Billing in the left-hand menu.
- Click the Reports tab.
- Click Membership Renewals in the Sales section. The Membership Renewals filter options window will display.
- Make the desired selections, click Refresh Report. Note: to view all assigned membership fee items, set the filter options as displayed in Figure 2-6 below.
Your report will display for viewing purposes. Click Print Report, Print PDF, or Download Report to output the report.
To sort the report on columns, click Download Report and open in Microsoft Excel. Then use Excel commands to sort and organize. Tip: Make sure to select AutoFit Row Height and AutoFit Column Width so that you are viewing all the downloaded data. In Excel 2007, these choices are on the Home tab in Cells group. Click Format.
Note: if any of your members do not have a Renewal Month assigned on the Account tab of their record, your screen will display a selection similar to Figure 2-7. Assign a Renewal Month to these members by clicking View/Edit members with no renewal month.
Figure 2-7 Members with no renewal month assigned
Example of members that do not have fee items assigned yet.
Example of member that has multiple fees assigned.
Figure 2-8 Member with multiple fees assigned
Multiple fees may be assigned to a member but is highlighted here as an example in case this was not intended.