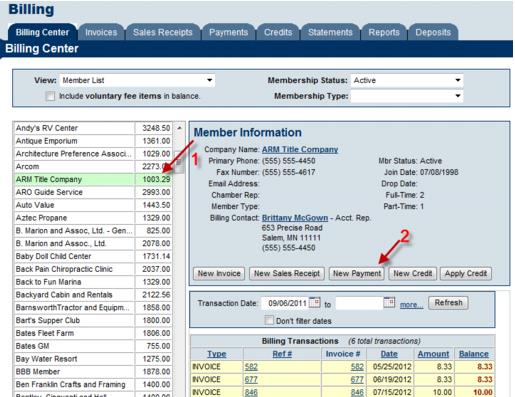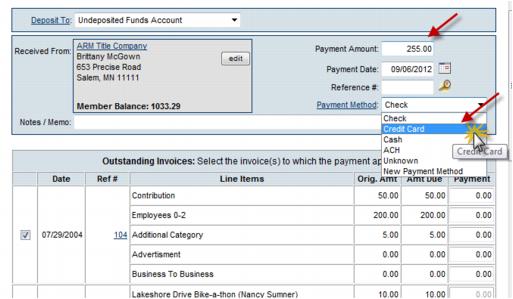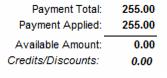Difference between revisions of "Receive Payments"
Jump to navigation
Jump to search
Cpetterson (talk | contribs) |
Cpetterson (talk | contribs) |
||
| Line 8: | Line 8: | ||
#Complete the payment information fields including: Payment Amount, Payment Date, and Payment Method. | #Complete the payment information fields including: Payment Amount, Payment Date, and Payment Method. | ||
#Optional: Fill in the Reference number of Notes/Memo field as desired. Reference number may contain the check number or last 4 digits of credit card or other identifying information. Notes/Memo is available for miscellaneous notes displayed on the payment. If selecting a bold '''Payment Method''' Credit Card and then capturing the credit card payment right away, then the Reference number and Notes/Memo will automatically be filled in. | #Optional: Fill in the Reference number of Notes/Memo field as desired. Reference number may contain the check number or last 4 digits of credit card or other identifying information. Notes/Memo is available for miscellaneous notes displayed on the payment. If selecting a bold '''Payment Method''' Credit Card and then capturing the credit card payment right away, then the Reference number and Notes/Memo will automatically be filled in. | ||
| − | #If selecting Credit Card as the '''Payment Method'''</span>, the '''Capture Payment''' button will appear. Click '''Capture Payment''' and complete the credit card information screen. The credit card will be processed with the amount specified in the '''Payment Amount''' field. '''NOTE:''' The Capture Payment button is only available for Plus users that have Authorize.net, Beanstream, or PayPal Website Payment Pro processing. | + | #If selecting Credit Card as the '''Payment Method'''</span>, the '''Capture Payment''' button will appear. Click '''Capture Payment''' and complete the credit card information screen. The credit card will be processed with the amount specified in the '''Payment Amount''' field. '''NOTE:''' The Capture Payment button is only available for Plus users that have Authorize.net, Beanstream, or PayPal Website Payment Pro processing. See more details</span>. </div> |
| − | + | #To apply the payment to a particular invoice(s), click to select the checkbox in front of the invoice that this payment applies to. Deselect any that it does not apply to. The oldest invoice is already selected by default. | |
| − | + | #Double-check the balance in the bottom right corner to ensure a correct entry. | |
| − | + | #:[[Image:ChamberMaster_Billing-Receive_Payments-CMBilling.1.050.4.jpg]]</span></div> | |
| − | + | #Click '''Save''' </span>at the bottom. | |
| − | + | #If desired, click '''Print''' or '''Email''' to print/email a payment receipt. | |
| − | + | ||
| − | + | ||
| − | + | '''NOTE:''' If you wish to print a '''Paid Invoice''', you can do this my re-printing the invoice that this payment applies to display the payment and remaining balance. The appropriate fields must be included in your invoice template. See “</span><span style="font-family: Calibri; font-size: 10pt;">Edit an Invoice Template</span>” for more information and to create your own paid invoice/payment receipt. | |
| − | |||
| − | |||
| − | |||
| − | |||
| − | |||
| − | |||
| − | |||
| − | |||
| − | |||
| − | |||
| − | |||
| − | |||
| − | |||
| − | |||
| − | |||
| − | |||
| − | |||
| − | |||
| − | |||
| − | |||
| − | |||
| − | |||
| − | |||
| − | |||
| − | |||
| − | |||
| − | |||
| − | |||
| − | |||
Revision as of 20:06, 1 December 2017
- Click Billing in the left-hand menu.
- Click the Billing Center tab.
- Click the desired member in the member list.
- Click New Payment.
- Ensure that the Deposit To: selection is the appropriate account for initial deposit of funds. Depositing into Undeposited Funds allows a Deposit to be made using the Deposits function at a later time. From there, all the payments may be deposited into your bank account in one lump sum. If your bank statement displays your deposits as one lump sum, you may wish to use this method in ChamberMaster for easier bank statement reconciliation. If your bank statement displays individual deposit amounts, you may wish to select the Deposit to: account directly in to your Bank account. Then a separate Deposit transaction would not need to be done on the Deposit tab. See “Selecting Payment and Receipt “Deposit To” Account” for more information.
- Complete the payment information fields including: Payment Amount, Payment Date, and Payment Method.
- Optional: Fill in the Reference number of Notes/Memo field as desired. Reference number may contain the check number or last 4 digits of credit card or other identifying information. Notes/Memo is available for miscellaneous notes displayed on the payment. If selecting a bold Payment Method Credit Card and then capturing the credit card payment right away, then the Reference number and Notes/Memo will automatically be filled in.
- If selecting Credit Card as the Payment Method, the Capture Payment button will appear. Click Capture Payment and complete the credit card information screen. The credit card will be processed with the amount specified in the Payment Amount field. NOTE: The Capture Payment button is only available for Plus users that have Authorize.net, Beanstream, or PayPal Website Payment Pro processing. See more details.
- To apply the payment to a particular invoice(s), click to select the checkbox in front of the invoice that this payment applies to. Deselect any that it does not apply to. The oldest invoice is already selected by default.
- Double-check the balance in the bottom right corner to ensure a correct entry.
- Click Save at the bottom.
- If desired, click Print or Email to print/email a payment receipt.
NOTE: If you wish to print a Paid Invoice, you can do this my re-printing the invoice that this payment applies to display the payment and remaining balance. The appropriate fields must be included in your invoice template. See “Edit an Invoice Template” for more information and to create your own paid invoice/payment receipt.