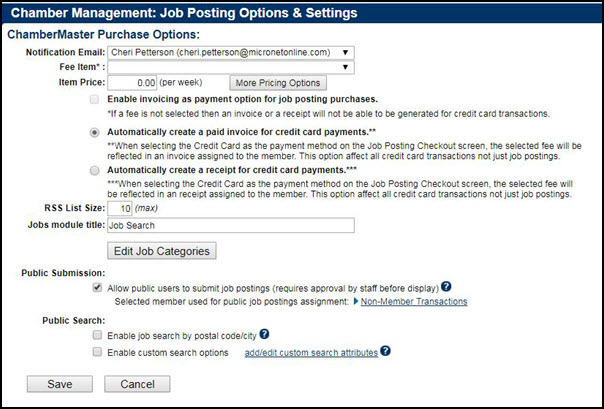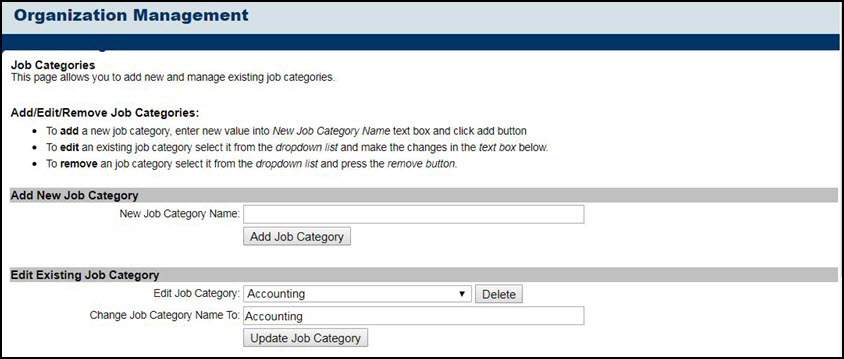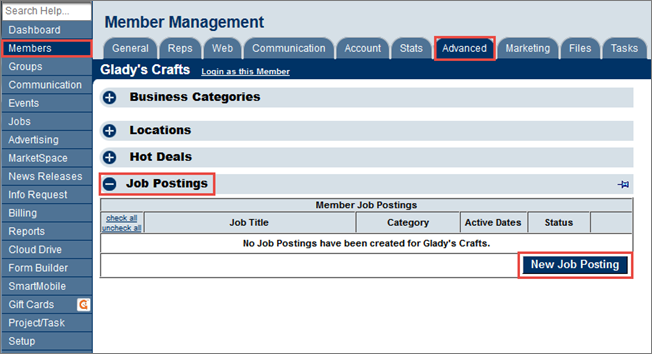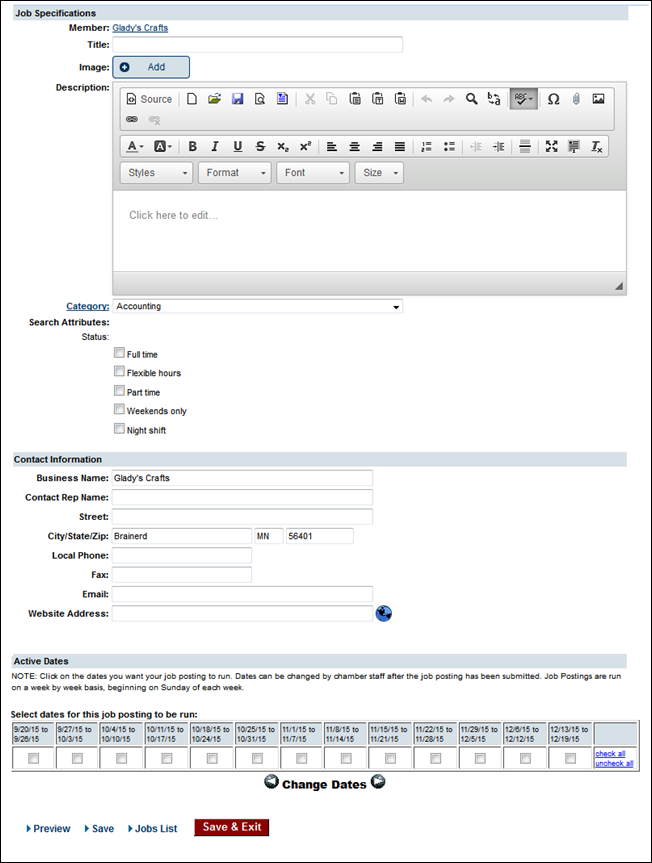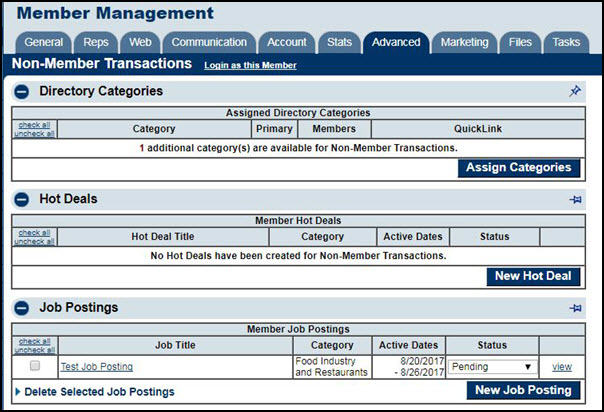Job Postings
Contents
Overview
Job Postings are job openings that your members would like to advertise to other members and to the general public. Members may submit a job posting when logged in to the Member Information Center (MIC). As an association staff member, you may add a job posting on behalf of a member. If you choose, you can allow job submissions by anyone on your public website.
Job Posting Settings
In the Job Posting Settings you will be able to configure your fees for job postings, as well as configure credit card processing options.
- Click Setup in the left-hand menu.
- Click Job Posting Settings in the "Association Information" section.
- Configure the following:
- Notification Email - enter the email of the individual who should receive a notification when a new job posting is entered.
- Fee Item - Select the fee item to which the job posting will be associated. The fee item (Member Due) must be created in the Billing or QuickBooks module in order to have the Fee Item selection available here. Fees for jobs are charged on a week by week basis only. Click here for instructions on setting up fee items. If the Fee Item option is left blank, members and the general public will not be charged for job postings.
- Item Price - enter the price for the job postings, this is a per week price. NOTE: You may setup pricing for both basic packages and enhanced packages by clicking the More Pricing Options button. The Enhanced Package option will only apply if you have purchased the Marketing Package
- Invoicing Options NOTE:Cash payment is not available as a payment method for job postings.
- Enable invoicing as payment option for job posting purchases - select this option if you wish to allow members to be invoiced when they enter a job posting on-line. NOTE: The check-box is only available if you have selected a fee item.
- Automatically create a paid invoice for credit card payments - select this option if you want to automatically create a paid invoice when a job posting is purchased by credit card.
- Automatically create a receipt for credit card payments - select this option if you want to automatically create a receipt when a job posting is purchased by credit card.
- RSS List Size - RSS List Size determines how many jobs will display at one time in the RSS feeds. RSS feeds are commonly used to display a easy-glance list on your website home page.
- Jobs module title - This is the title displayed on your public web-page.
- Edit Job Categories - if needed, click the Edit Job Categories button to add and/or edit your job categories. Click Here for instruction on editing job categories.
- Public Submission
- Allow public users to submit job postings (requires approval by staff before display) - Enable this option if you wish to allow the public to submit job postings. This selection will enable the link "Submit New Job Posting" that will display on the public job posting page.
- Selected member used for public job postings assignment - Because there is no member record associated with the submission, you will need to connect a member record to the job posting after the submission comes in. Click the Non-Member Transactions link to select the desired member to be used by default.
- Public Search
- Enable job search by postal code/city - This selection will turn on the ability for job seekers to search for job postings based on the postal code and city that is entered in the Contact Information of the job posting. When enabled, this geographic search is available in the public job search page and also in the Member Information Center. Note: Geo-coding of the zip and/or city happens when jobs are entered from the MIC or the public page. If there is zip or city on the Contact Information of the job posting then the zip/postal information on the associated member record will be looked at. At the present time, updates to the zip and/or city on the Contact Information the job posting does NOT update the geo-coding.
- Enable custom search options - This settings allows you to include additional criteria for job seekers to use when searching job postings. NOTE: All custom criteria will display as options when a new job posting is being submitted. Only the custom criteria that are associated with the active jobs will display as search options when job seekers are searching for a job.
- Click Save.
NOTE: When allowing jobs to be submitted from the public, if any job posting fees are being assessed, they will not be collected during that public submission. Instead the job will be displayed in your Task List as "Pending". You will then be able to invoice the individual or contact them for payment. Future releases may integrate payment into the public job posting but is not available at this time. Jobs submitted from the Member Information Center will collect payment.
Setting up Job Categories
Job categories will allow for easily searching your job postings. A default list of job categories in seeded in the database, and you may add additional categories to suit your business needs. You can update Job Categories either from the Job Posting Settings screen, or within the Jobs Module.
Add a Job Category
- Click Jobs in the left hand navigation panel.
- Click Job Categories.
- New Job Category Name - Enter a name for the new category.
- Click Add Job Category
Edit a Job Category
- Click Jobs in the left hand navigation panel.
- Click Job Categories.
- From the Edit Job Category drop-down list, select the category you wish to edit.
- In the Change Job Category Name To text box, make the needed edits.
- Click the Update Job Category button.
Setting up Job Postings from the Back Office
The following steps describe how to add, remove, edit, disable, and approve job posting submissions as a staff member:
Add a Job Posting for a Member
- Click Members in the left-hand menu.
- Select the desired member from the dropdown list at the top of the page.
- On the Advanced tab, click New Job Posting in the "Job Postings" section.
- Complete the form in the "Job Posting" pop-up form.
- If you do not have job postings fee set up, click Save & Exit. The job posting will be automatically approved and active based on the dates you selected. If you do have a job postings fee setup, click Continue and complete the checkout process.
Note: Alternatively, you can access job postings for all members by clicking Jobs in the left-hand menu.
Remove a Job Posting
- Click Members in the left-hand menu.
- Select the desired member from the dropdown list at the top of the page.
- In the Job Postings section of the Advanced tab, select the checkbox next to the job posting you wish to remove.
- Click Delete Selected Job Postings.
Edit a Job Posting
- Note: Job posting dates may not be changed after the transaction has been completed if charges are associated with the job posting. You may, however, disable a job posting and create another job posting with the correct dates. Charges from the first job posting will still apply unless refunded separately.
- Click Members in the left-hand menu.
- Select the desired member from the dropdown list at the top of the page.
- In the Job Postings section of the Advanced tab, select the name of the job posting you wish to edit.
- Make the desired edits and click Save.
Disable a Job Posting
- Click Members in the left-hand menu.
- Select the desired member from the dropdown list at the top of the page.
- In the Job Postings section of the Advanced tab, select Disabled from the dropdown list in the Status column.
Approve a Job Posting
Job postings may need approval by a staff person if the member submits them through the Member Information Center or your public website. The Task List will indicate the number of pending job postings that need your approval. Job postings submitted in the MIC or public website will not be displayed on your public website until they have been approved.
- Click Members in the left-hand menu.
- Select the desired member from the dropdown list at the top of the page.
- Click the Advanced tab.
- Select Approved from the drop-down list in the Status column of the desired job posting.
An automatic email will be sent to those who have subscribed to the Content (deal, job, event etc.) was submitted that may need approval notification. This email is hard-coded and may not be altered.
Note: You can view job postings for all members at once by clicking Jobs in the left-hand menu. Or, to view only jobs that are Pending or In Cart, click Job Postings in the Task List below the left hand menu.
When a job posting is Approved, it will display on your public website and/or in the Member Information Center (depending on how you have it setup).